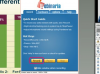Konvertuokite tekstą į formą, kad pridėtumėte kontūrą.
Vaizdo kreditas: Ekrano kopija „Adobe“ sutikimu.
Nors „Photoshop CC“ teksto įrankis siūlo bet kokią vaivorykštės spalvą šriftui, jis nesuteikia galimybės aplink raides sukurti kraštinės. Konvertuodami tekstą į formą, galite ne tik pridėti kontūrą, bet ir pačias raides padaryti skaidrias. Kita galimybė – palikti tekstą nepažeistą ir naudoti storą išorinį švytėjimą, kad aplink tekstą būtų sukurtas kontūras. Tai nesuteiks tikslių lygių linijų, kurias suteikia formos potėpis, tačiau raidės atrodys taip, lyg jos būtų trafaretuotos ant drobės.
Teksto konvertavimas į kontūrą
1 žingsnis

Norėdami rašyti tekstą, naudokite teksto įrankį.
Vaizdo kreditas: Ekrano kopija „Adobe“ sutikimu.
Įrankių dėžutėje pasirinkite „Teksto įrankį“ ir parinkčių juostoje nurodykite šriftą, šrifto dydį ir teksto lygiavimą. Nesijaudinkite dėl šrifto spalvos – ji nebus išsaugota. Vilkite žymeklį per drobę ir įveskite tekstą. Jei reikia koreguoti šrifto parinktis, paryškinkite tekstą, kad atliktumėte šiuos pakeitimus.
Dienos vaizdo įrašas
2 žingsnis

Konvertuokite tipą į formą.
Vaizdo kreditas: Ekrano kopija „Adobe“ sutikimu.
Spustelėkite meniu „Tipas“ ir pasirinkite „Konvertuoti į formą“. Atminkite, kad po šio momento šrifto stiliaus keisti nebegalėsite.
3 veiksmas

Pasirinkite kelio pasirinkimo įrankį.
Vaizdo kreditas: Ekrano kopija „Adobe“ sutikimu.
Įrankių dėžutėje pasirinkite kelio pasirinkimo įrankį, tiesioginio pasirinkimo įrankį arba bet kurį formos įrankį, pvz., Stačiakampio formos įrankį. Pasirinkus vieną iš šių įrankių, lango viršuje pasirodys figūrų parinkčių juosta.
4 veiksmas

Meniu Stroke pasirinkite kontūro spalvą.
Vaizdo kreditas: Ekrano kopija „Adobe“ sutikimu.
Parinkčių juostoje spustelėkite meniu „Brūkšnys“ ir pasirinkite teksto kontūro spalvą. Jei paletėje nematote norimos spalvos, spustelėkite vaivorykštės spalvos piktogramą, kad pasirinktumėte spalvą iš spalvų parinkiklio. Pasirinkite kontūro storį spustelėdami meniu „Brūkšnio plotis“, esantį dešinėje meniu „Brūkšnys“. Taip pat galite pakeisti kontūrą į punktyrinę arba punktyrinę liniją, spustelėdami meniu "Brūkšnio parinktys", esantį dešinėje meniu Brūkšnio plotis.
5 veiksmas

Pakeiskite užpildymą į „Neužpildyti“.
Vaizdo kreditas: Ekrano kopija „Adobe“ sutikimu.
Spustelėkite meniu „Užpildyti“ ir pasirinkite „Neužpildyti“. Tai pirmoji piktograma išskleidžiamajame meniu. Dėl to raidės kontūruose tampa visiškai skaidrios.
6 veiksmas

Užbaigtas tekstas su tik kontūru.
Vaizdo kreditas: Ekrano kopija „Adobe“ sutikimu.
Jei norite, pakoreguokite teksto kontūrą, kaip ir bet kurią kitą formą, pvz., stačiakampį ar elipsę. Pavyzdžiui, norėdami pakeisti formos dydį, naudokite meniu Redaguoti esančias parinktis Transformuoti. Taip pat galite pridėti efektų ir stilių prie kontūro teksto, įskaitant šešėlio arba išorinio švytėjimo sluoksnio stilių.
Išorinio švytėjimo naudojimas kaip kontūras
1 žingsnis

Pasirinkite išorinio švytėjimo sluoksnio stilių.
Vaizdo kreditas: Ekrano kopija „Adobe“ sutikimu.
Pridėkite teksto sluoksnį prie Photoshop projekto naudodami teksto įrankį. Jei norite, kad tekstas būtų skaidrus, pirmiausia konvertuokite tekstą į formą su skaidriu užpildu. Sluoksnio meniu pasirinkite „Sluoksnio stilius“ ir spustelėkite „Išorinis švytėjimas“.
2 žingsnis

Spustelėkite „Švytėjimo spalvos“ pavyzdį, kad pasirinktumėte spalvą.
Vaizdo kreditas: Ekrano kopija „Adobe“ sutikimu.
Spustelėkite „Švytėjimo spalvos“ pavyzdį, esantį po parinktimi „Triukšmas“, kad atidarytumėte spalvų parinkiklį. Pasirinkite bet kokią kontūro spalvą, kuri gerai kontrastuoja su fonu. Baltam fonui naudokite juodą arba bet kokią tamsią spalvą.
3 veiksmas

Sureguliuokite Outer Glow nustatymus, kad gautumėte teksto kontūrą.
Vaizdo kreditas: Ekrano kopija „Adobe“ sutikimu.
Pakeiskite maišymo režimą į „Įprastas“, kad gautumėte vientisą kontūrą, arba „Ištirpimas“, kad gautumėte dėmėtų purškiamų dažų efektą. Nustatykite ne mažiau kaip 75 procentų neskaidrumą. Padidinkite sklaidą ir dydį, kol pasirinksite peržiūros parinktį, kol aplink tekstą gausite storą kontūrą. Spustelėkite „Gerai“, kad išsaugotumėte stilių.
4 veiksmas

Baltas šriftas su juodu išoriniu švytėjimu, naudojant „Solive Blend“ režimą.
Vaizdo kreditas: Ekrano kopija „Adobe“ sutikimu.
Įrankių laukelyje spustelėkite „Teksto įrankis“ ir parinkčių juostoje pakeiskite teksto spalvą į baltą arba spalvą, atitinkančią foną. Atminkite, kad galite pakeisti šrifto stilių ir kitas šrifto parinktis neprarasdami išorinio švytėjimo kontūro.