„Windows 11“ gali būti Kol kas geriausia „Microsoft“ operacinė sistema, bet tai nereiškia, kad jame nėra problemų. Vis dar yra klaidų, kurias reikia pašalinti, taip pat kasdieninio naudojimo problemų, su kuriomis gali susidurti kiekvienas. Tikrai susidūrėme su nemaža jų dalimi, peržiūrėdami naujausius nešiojamuosius kompiuterius nuo tada, kai prieš porą metų buvo paleista Windows 11.
Turinys
- „Windows 11“ nėra garso
- „Windows 11“ tinklo problemos
- Jūsų „Windows 11“ ekranas mirga, susilieja arba juodas
- Žaidimai lėtai veikia „Windows 11“.
- „Windows 11“ paieška negali rasti jūsų failų
Ar susidūrėte su problema su Windows 11? Tu ne vienas. Štai keletas dažniausiai pasitaikančių problemų, susijusių su
Rekomenduojami vaizdo įrašai
„Windows 11“ nėra garso
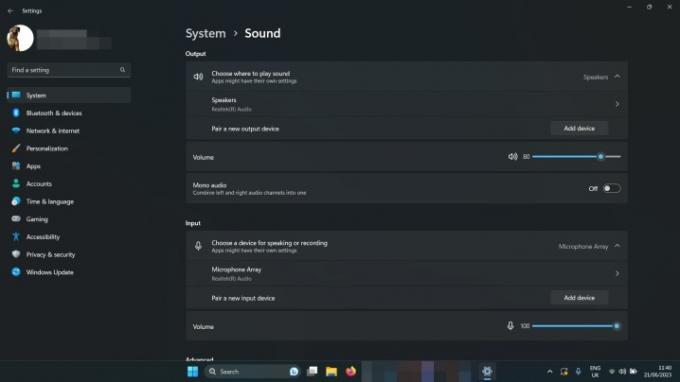
- Patikrinkite garsumo lygius: Dešiniuoju pelės mygtuku spustelėkite garsiakalbio piktogramą apatiniame dešiniajame kampe (šalia datos ir laiko) ir pasirinkite Atidarykite garsumo maišytuvą. Įsitikinkite, kad garsumas yra pakankamai aukštas, kad jį girdėtumėte.
- Patikrinkite garso nustatymus: Dešiniuoju pelės mygtuku spustelėkite garsiakalbio piktogramą apatiniame dešiniajame kampe ir pasirinkite Atidarykite garso nustatymus. Patikrinkite tai šalia Pasirinkite, kur leisti garsą, pasirinkti garsiakalbiai arba ausinės.
- Patikrinkite jungtis: Jei naudojate išorinius garsiakalbius, įsitikinkite, kad jie tinkamai prijungti. Dar kartą patikrinkite bet kokį kabelio ryšį ir, jei naudojate belaidžius garsiakalbius ar ausines, atjunkite ir vėl prijunkite.
- Paleiskite „Windows 11“ garso trikčių šalinimo įrankį: Dešiniuoju pelės mygtuku spustelėkite garsiakalbio piktogramą apatiniame dešiniajame kampe ir pasirinkite Garso problemų šalinimas. Tada vykdykite ekrane pateikiamas instrukcijas.
„Windows 11“ tinklo problemos
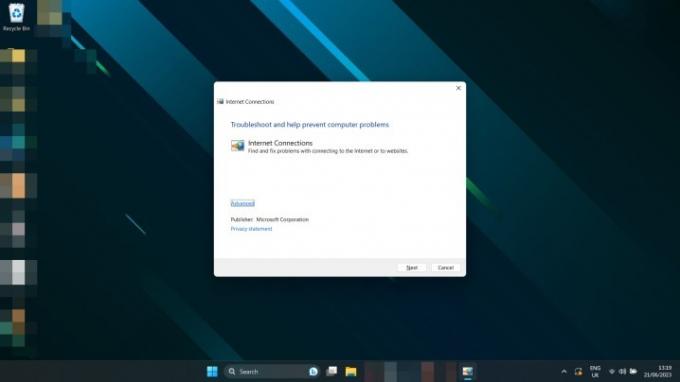
Negalite prisijungti prie interneto? Ryšys lėtesnis nei tikėtasi?
- Iš naujo nustatykite maršrutizatorių: Tai gali būti ne „Windows“ kaltė. Pabandykite iš naujo nustatyti modemą ir (arba) maršruto parinktuvą, kad sužinotumėte, ar tai išsprendžia problemą.
- Iš naujo nustatykite kompiuterį: Tiesiog perkrovimas kartais gali išspręsti tinklo problemas. Pabandyk.
- Iš naujo nustatykite „Windows 11“ tinklo nustatymus: Paspauskite „Windows“ klavišas + I atidaryti Nustatymai Meniu. Pasirinkite Tinklas ir internetas > Išplėstiniai tinklo nustatymai. Slinkite žemyn ir pasirinkite Tinklo nustatymas iš naujo. Pasirinkite Iš naujo nustatyti dabar >Taip patvirtinti.
- Pakeiskite prisijungimo būdą: Jei galite, perjunkite iš eterneto į „Wi-Fi“ arba atvirkščiai, kad sužinotumėte, ar tai padeda.
- Paleiskite „Windows 11“ tinklo trikčių šalinimo įrankį: Ieškoti Tinklo trikčių šalinimo įrankis „Windows“ paieškos laukelyje. Pasirinkite Raskite ir išspręskite tinklo problemas. Pasirinkite Kitas >Pašalinkite ryšio su internetu triktis.
Jūsų „Windows 11“ ekranas mirga, susilieja arba juodas
Ar jūsų ekranas veikia netinkamai
- Išjunkite ir vėl įjunkite: Iš naujo nustatykite kompiuterį ir išjunkite ir vėl įjunkite monitorių.
- Patikrinkite jungtis: Įsitikinkite, kad kabeliai tinkamai prijungti prie kompiuterio ir monitoriaus. Jei abejojate, ištraukite ir vėl prijunkite.
- Atnaujinkite savo tvarkykles: Jei turite specialią vaizdo plokštę arba lustą, pabandykite atnaujinti GPU tvarkykles. Atsisiųskite naujausius iš AMD, Intel, arba Nvidia iš atitinkamų jų svetainių. Reikia daugiau pagalbos? Štai mūsų vadovas kaip atnaujinti Windows 11 grafikos tvarkykles.
- Atnaujinkite „Windows“: Pabandykite atnaujinti į naujausią „Windows 11“ versiją. Tam tikri pataisymai ir pataisymai gali išspręsti šią problemą. Štai kaip atsisiųsti naujausią didelį atnaujinimą.
Žaidimai lėtai veikia „Windows 11“.
Žaidimų našumas įjungtas
- Patikrinkite, ar jūsų sistema neperkaista: Patikrink savo CPU temperatūra (ir savo GPU), kad įsitikintumėte, jog jie neperkaista. Jei taip, tai gali būti, kodėl žaidimų našumas sumažėjo.
- Atnaujinkite grafikos tvarkykles: Atsisiųskite naujausias grafikos tvarkykles iš AMD, Intel, arba Nvidia iš atitinkamų jų svetainių.
- Įdiekite naujausius „Windows“ naujinimus: Pabandykite atnaujinti į naujausią „Windows 11“ versiją; kai kuriuose naujausiuose leidimuose yra su žaidimais susijusių pataisų. Štai kaip atsisiųsti naujausią didelį atnaujinimą.
- Pabandykite išjungti VBS: Pranešama, kad „Windows 11“ virtualizacija pagrįsta sauga gali sukelti tam tikrų žaidimų našumo problemų „Windows 11“. Pabandykite tai išjungti, kad pamatytumėte, ar tai padeda.
Jei žaidimo našumas vis dar prastas, gali reikėti pakoreguoti žaidimo nustatymus, kad našumas būtų geresnis. Patikrinkite mūsų žaidimo nustatymų vadovas kad galėtumėte maksimaliai padidinti kadrų skaičių per sekundę.
Susijęs
- Dabar „ChatGPT“ gali nemokamai generuoti veikiančius „Windows 11“ raktus
- „Microsoft Teams“ gauna naujų AI įrankių – ir jie yra nemokami
- Ar „Windows AI Copilot“ bus geriausias kompiuterio pritaikymo neįgaliesiems įrankis?
„Windows 11“ paieška negali rasti jūsų failų
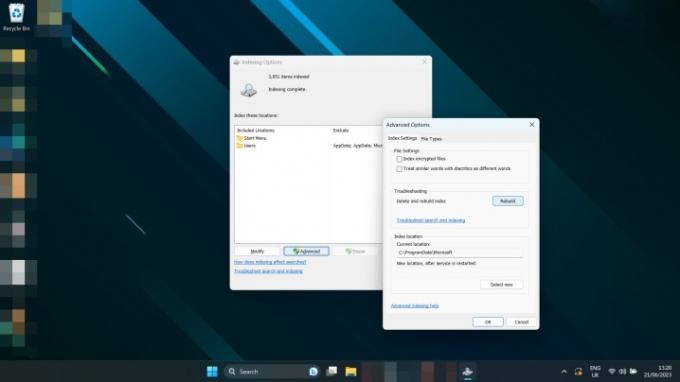
- Ieškokite naudodami „Windows“ paiešką Indeksas ir pasirinkite Indeksavimo parinktys. Pasirinkite Išplėstinė>Atstatyti.
Dabar, kai esate burtininkas
Redaktorių rekomendacijos
- Dažniausios „Microsoft Teams“ problemos ir kaip jas išspręsti
- „Windows 11“ ruošiasi palengvinti RGB periferinių įrenginių naudojimą
- Kodėl mano spausdintuvas neprisijungęs? Kaip išspręsti dažniausiai pasitaikančias spausdintuvo problemas
- Naujoji „Windows 11“ atsarginės kopijos programa perima kitą „Mac“ užuominą
- „Microsoft“ erzina pagrindinės „Windows 11“ programos dizaino atnaujinimą
Atnaujinkite savo gyvenimo būdąSkaitmeninės tendencijos padeda skaitytojams stebėti sparčiai besivystantį technologijų pasaulį – pateikiamos visos naujausios naujienos, smagios produktų apžvalgos, įžvalgūs vedamieji leidiniai ir unikalūs žvilgsniai.




