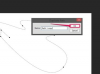„Windows“ didinimo priemonė padidina tam tikras ekrano sritis.
Vaizdo kreditas: DimaSobko/iStock/Getty Images
„Windows 8.1“ esanti didinimo priemonė seka pelės judesius, todėl galite keisti konkrečias darbalaukio sritis, net jei jūsų naudojama programa neturi savo mastelio keitimo funkcijos. Nors galite akimirksniu atidaryti didintuvą viso ekrano režimu paspausdami „Ctrl-+“, o ne naršydami Pasiekiamumo meniu galite pridėti užduočių juostos mygtuką, kad vienu spustelėjimu būtų paleistas Didintuvas. Ši parinktis taip pat leidžia pasirinkti režimus, pvz., viso ekrano, objektyvo ir doko sąsajas.
1 žingsnis
Peržiūrėdami „Windows“ pradžios ekraną įveskite „didintuvas“.
Dienos vaizdo įrašas
2 žingsnis
Dešiniuoju pelės mygtuku spustelėkite rezultatą „Didintuvas“, tada pasirinkite „Prisegti prie užduočių juostos“. Mygtukas akimirksniu pasirodo užduočių juostoje, bet gali tekti pakeisti nustatymus.
3 veiksmas
Grįžkite į darbalaukio režimą, tada užduočių juostoje spustelėkite mygtuką Didintuvas.
4 veiksmas
Spustelėkite „+“ arba „-“ piktogramas, kad sureguliuotumėte mastelio lygį.
5 veiksmas
Spustelėkite „Peržiūrėti“ ir pasirinkite pageidaujamą mastelio keitimo režimą. „Visas ekranas“ padidina viso ekrano mastelį, tačiau „Lens“ naudoja mažą mastelio keitimo langą, kuris perdengia pagrindinį ekraną. „Dock“ įdeda mastelio keitimo langą į atskirą skydelį, kad įprastas langas nebūtų užblokuotas.
6 veiksmas
Spustelėkite krumpliaračio piktogramą, kad toliau reguliuotumėte didintuvą. Galite pabandyti apversti spalvas ir pakeisti sekimo metodą, naudojamą pelės, klaviatūros ar teksto įterpimo taškams sekti.
7 veiksmas
Spustelėkite „X“, kad uždarytumėte didintuvą.
Patarimas
Jei didinamojo stiklo dialogo lange vėl rodoma didelė didinamojo stiklo piktograma, spustelėkite piktogramą, kad atidarytumėte dialogo langą iš naujo.