„Photoshop CC“ kelius galima kopijuoti dviem būdais: naudojant „Paths“ skydelį arba „Path Selection“ įrankį. Kiekvienas metodas gali dubliuoti visą kelią arba bet kurią pasirinktą kelio dalį.
Kelių skydelis
Pasikartojantys takai iš skydelio „Keliai“, naudojant dešiniuoju pelės klavišu esantį kontekstinį meniu. Pasikartojantis kelias yra tiksli originalo kopija, patalpinta ant savo kelio sluoksnio.
Dienos vaizdo įrašas
1 žingsnis
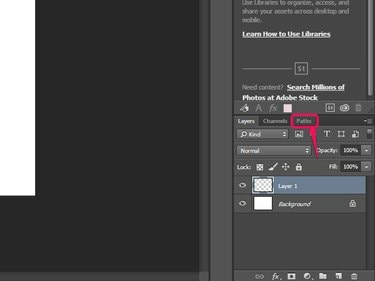
Vaizdo kreditas: Vaizdas „Adobe“ sutikimas.
Spustelėkite Keliai skirtuką Sluoksnių sritisl, kad atidarytumėte skydelį Keliai.
2 žingsnis
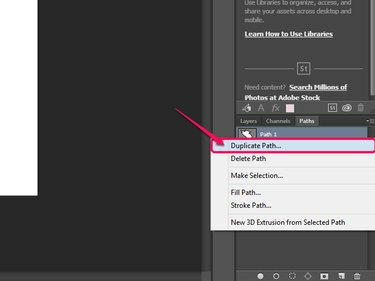
Vaizdo kreditas: Vaizdas „Adobe“ sutikimas.
Dešiniuoju pelės mygtuku spustelėkite kelią ir pasirinkite Pasikartojantis kelias.
3 veiksmas
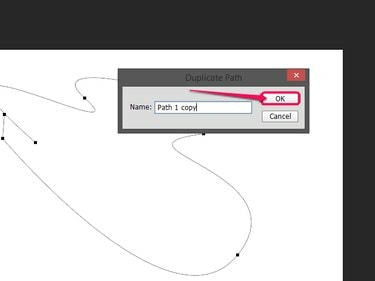
Vaizdo kreditas: Vaizdas „Adobe“ sutikimas.
Įveskite pasikartojančio kelio pavadinimą ir spustelėkite Gerai.
Patarimas
Taip pat galite kopijuoti bet kurį kelią, vilkdami jį į Sukurti naują kelią piktogramą „Paths“ skydelyje.
„Photoshop“ taip pat turi įrankį, specialiai skirtą keliams pasirinkti. Naudodami šį įrankį galite pasirinkti visą kelią arba tam tikrus segmentus ir nukopijuoti juos į mainų sritį. Iš ten galite įklijuoti kelią, kad sukurtumėte pasikartojantį kelią tame pačiame dokumente arba naujame faile.
Kelio pasirinkimas ir kopijavimas
1 žingsnis
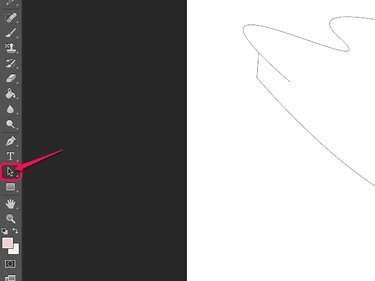
Vaizdo kreditas: Vaizdas „Adobe“ sutikimas.
Pasirink Kelio pasirinkimo įrankis įrankių juostoje arba paspauskite A klaviatūroje, kad pasirinktumėte įrankį.
2 žingsnis
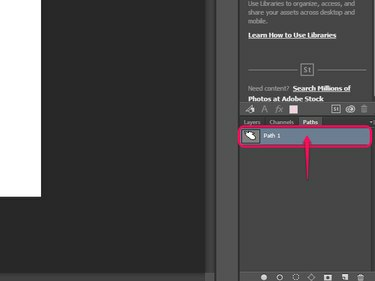
Vaizdo kreditas: Vaizdas „Adobe“ sutikimas.
Pasirinkite norimą kelią Keliai skydelis.
3 veiksmas
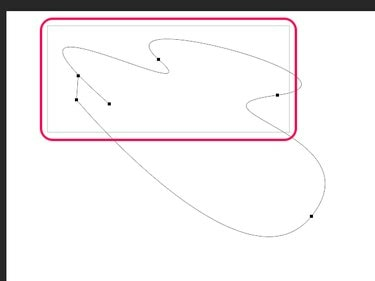
Vaizdo kreditas: Vaizdas „Adobe“ sutikimas.
Naudodami Kelio pasirinkimo įrankį, aplink norimus kelio segmentus arba visą kelią nubrėžkite žymėjimo langelį.
4 veiksmas
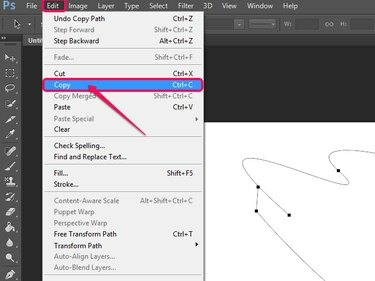
Vaizdo kreditas: Vaizdas „Adobe“ sutikimas.
Spustelėkite Redaguoti sekė Kopijuoti arba paspauskite Ctrl-C klaviatūroje.
Įklijavimas į naują kelio sluoksnį
1 žingsnis
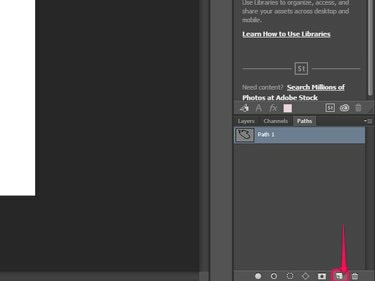
Vaizdo kreditas: Vaizdas „Adobe“ sutikimas.
Sukurkite naują kelio sluoksnį spustelėdami Sukurti naują kelią piktogramą.
2 žingsnis
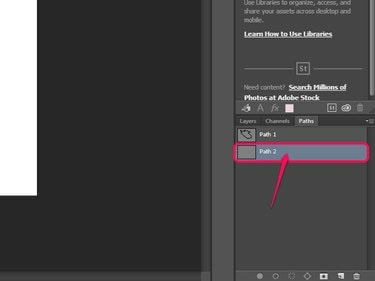
Vaizdo kreditas: Vaizdas „Adobe“ sutikimas.
Pasirinkite naują kelio sluoksnį.
3 veiksmas
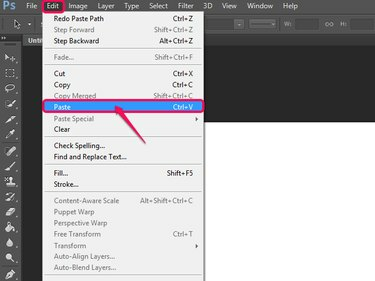
Vaizdo kreditas: Vaizdas „Adobe“ sutikimas.
Spustelėkite Redaguoti sekė Įklijuoti arba paspauskite Ctrl-V klaviatūroje.
Įklijavimas į naują dokumentą
1 žingsnis
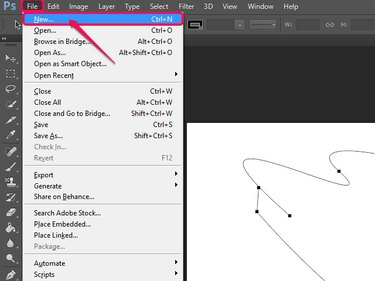
Vaizdo kreditas: Vaizdas „Adobe“ sutikimas.
Spustelėkite Failas sekė Nauja arba spustelėkite Ctrl-N klaviatūroje.
2 žingsnis
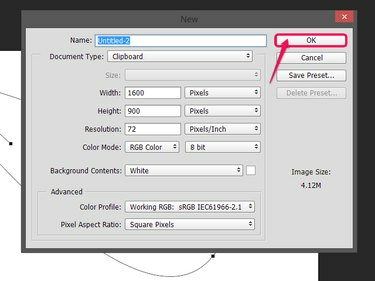
Vaizdo kreditas: Vaizdas „Adobe“ sutikimas.
Spustelėkite Gerai norėdami sukurti naują dokumentą.
3 veiksmas
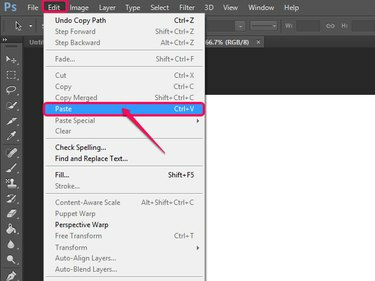
Vaizdo kreditas: Vaizdas „Adobe“ sutikimas.
Spustelėkite Redaguoti sekė Įklijuoti arba Ctrl-V norėdami įklijuoti kelią į naują dokumentą.
Patarimas
Galite atidaryti esamą vaizdą ir į jį įklijuoti kelią. Pasirinkite Failas, po kurio seka Atviras, pasirinkite failą ir spustelėkite Atviras. Taip pat galite paspausti Ctrl-O klaviatūroje, kad iškviestumėte Atidaryti meniu.
Dubliavimas tame pačiame kelio sluoksnyje
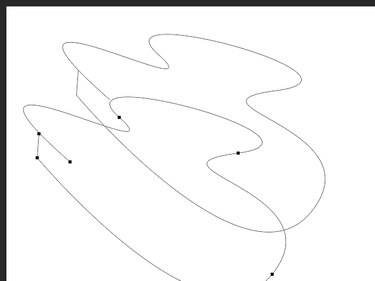
Vaizdo kreditas: Vaizdas „Adobe“ sutikimas.
Norėdami kopijuoti tame pačiame kelyje, pasirinkite kelią su Kelio pasirinkimas įrankį ir laikykite nuspaudę Alt klavišą ir vilkite kelią į norimą vietą.
Patarimas
Nors tiesioginio pasirinkimo įrankis nėra specialiai sukurtas naudoti su keliais, jį galima naudoti taip pat, kaip ir kelio pasirinkimo įrankį keliams pasirinkti ir kopijuoti.




