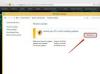Programoje „PowerPoint 2013“ perdanga gali pabrėžti tekstą arba tiesiog padaryti baltą skaidrę šiek tiek patrauklesnę. Norėdami sukurti spalvą arba gradiento perdangą, sureguliuokite bet kokios formos, esančios virš teksto, skaidrumą naudodami lango Formatuoti formą parinktis.
1 žingsnis

Vaizdo kreditas: Ekrano kopija „Microsoft“ sutikimu.
Eikite į „PowerPoint“ skaidrę, kurioje norite pridėti perdangą. Spustelėkite Įdėti skirtukas. Norėdami sukurti spalvų perdangą, spustelėkite Formos piktogramą ir pasirinkite bet kokią formą, pvz., a Suapvalintas stačiakampis. Jei norite sukurti perdangą iš paveikslėlio, spustelėkite Paveikslėliai arba Internetinės nuotraukos piktogramą Įdėti juostele.
Dienos vaizdo įrašas
2 žingsnis

Vaizdo kreditas: Ekrano kopija „Microsoft“ sutikimu.
Nuvilkite žymeklį ant teksto laukelio ar kito objekto, kuriame norite taikyti perdangą. Formos yra pusiau skaidrios, kai jas kuriate, tačiau jos tampa vientisos, kai atleidžiate pelės mygtuką. Jei negaunate formos tiksliai ten, kur jos norite, galėsite pakeisti jos dydį vėliau, kai bus baigtas perdangos efektas.
Patarimas
Pagal numatytuosius nustatymus paskutinis objektas, kurį pridėjote prie skaidrės, dedamas į sluoksnį virš kitų objektų. Sluoksnius galite tvarkyti naudodami „PowerPoint“. Pasirinkimo sritis.
3 veiksmas

Vaizdo kreditas: Ekrano kopija „Microsoft“ sutikimu.
Spustelėkite Piešimo įrankių formatas skirtuką, tada spustelėkite mažą Rodyklė juostelės formos stilių skilties apačioje. Formatavimo langas pasirodo dešinėje su jau išplėstomis užpildymo parinktimis.
4 veiksmas

Vaizdo kreditas: Ekrano kopija „Microsoft“ sutikimu.
Spustelėkite Spalva piktogramą ir pasirinkite formos spalvą. Galite pasirinkti iš temos spalvų, pasirinkite Daugiau spalvų norėdami pamatyti papildomas parinktis, arba naudokite Akių lašintuvas kad atitiktų skaidrėje jau esančią spalvą.
5 veiksmas

Vaizdo kreditas: Ekrano kopija „Microsoft“ sutikimu.
Vilkite Skaidrumas slankiklį į dešinę, kad padidintumėte skaidrumą. Norėdami įvesti konkrečią skaidrumo reikšmę, įveskite procentą Teksto laukas. Nulis yra visiškai nepermatomas, o 100 yra visiškai skaidrus.
Gradiento perdangos naudojimas
1 žingsnis

Vaizdo kreditas: Ekrano kopija „Microsoft“ sutikimu.
Pasirinkite Gradiento užpildymas parinktį lango Format Shape skiltyje Užpildymas. Pasirinkite iš a Iš anksto nustatytas gradientas arba nurodykite gradientą Tipas, Kryptis ir Kampas. Gradientai jau yra iš dalies skaidrūs ir šį skaidrumą kontroliuoja gradiento stotelės. Vilkdami šiuos sustojimus keičiasi gradiento pritaikymas formai. Pridedant perdangą, dažniausiai svarbiausia stotelė yra antra iš kairės, kuri kontroliuoja, kiek skaidrus ar nepermatomas yra formos centras. Vilkite antrą Gradiento stotelė į dešinę, kad padidintumėte skaidrumą formos viduryje.
2 žingsnis

Vaizdo kreditas: Ekrano kopija „Microsoft“ sutikimu.
Jei reikia, padidinkite skaidrumą vilkdami Skaidrumas slankiklį į dešinę. Atkreipkite dėmesį, kad didinant Ryškumas Be to, tamsus tekstas arba formos po gradientu išsiskiria nedidinant Skaidrumo nustatymo.
Darbas su sienomis

Vaizdo kreditas: Ekrano kopija „Microsoft“ sutikimu.
Spustelėkite Linija parinktis lango Formatuoti formą apačioje. Pasirinkite Nėra linijos kad linija būtų nematoma. Pasirinkite Ištisinė linija arba Gradiento linija ir tada sureguliuokite Skaidrumas norimą lygį, kad jo skaidrumas atitiktų užpildymo skaidrumo lygį.