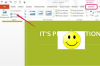Jei išlyginate dokumentą arba suliejate sluoksnius programoje „Adobe Photoshop CC“, yra keli būdai, kaip juos vėl atskirti: naudokite anuliavimo komandas arba skydelį „Istorija“. Kai grąžinsite savo projektą taip, kaip jums jo reikia, yra dvi alternatyvos valdyti sluoksnius turėtumėte patikrinti, kas suteikia jums daug sujungimo pranašumų ir vėliau nereikia išjungti sluoksnių.
Naudodami anuliavimo komandas
Jei sujungę sluoksnius neatlikote jokių kitų Photoshop projekto pakeitimų, sujungimą galite anuliuoti meniu Redaguoti. Pasirinkite Anuliuoti sujungimą arba Anuliuoti išlyginimą, priklausomai nuo to, kurią užduotį atlikote. Arba tiesiog paspauskite Ctrl-Z, norėdami anuliuoti paskutinį atliktą veiksmą.
Dienos vaizdo įrašas
Jei po paskutinio sluoksnių sujungimo su failu atlikote kitus veiksmus, galite atsekti savo veiksmus paspausdami Alt-Ctrl-Z, arba pasirenkant Žingsnis Atgal nuo Redaguoti meniu, kelis kartus. Stebėkite skydelį Sluoksniai, kad pamatytumėte, kada sluoksniai grąžinami į nesujungtą būseną. Atminkite, kad po sujungimo prarasite visą darbą, kurį atlikote.

Vaizdo kreditas: Ekrano kopija „Adobe“ sutikimu.
Istorijos skydelio naudojimas
„Photoshop“ istorijos skydelis yra tarsi kirmgrauža grafikos dizaineriams. Užuot nuobodžiai grįžę po žingsnį atgal, atidarykite Istorija skydelis iš Windows meniu, tada spustelėkite būseną prieš sujungdami sluoksnius. Atminkite, kad prarasite visą darbą, kurį atlikote po sujungimo.
Istorijos skydelis veikia tik tiems veiksmams, kuriuos atlikote per dabartinę „Photoshop“ sesiją. Jei uždarysite „Photoshop“ ir atidarysite išsaugotą failą, jums nebus suteikta prieiga prie nieko, ką padarėte per paskutinę seansą.

Vaizdo kreditas: Ekrano kopija „Adobe“ sutikimu.
Patarimas
Jei po sujungimo pakeitėte kitus sluoksnius, yra slaptas pabėgimo liukas, kurį galite naudoti norėdami juos išsaugoti prieš sugrįždami į praeitį su istorijos skydeliu. Dešiniuoju pelės mygtuku spustelėkite bet kurį sluoksnį sluoksnių skydelyje, pasirinkite Pasikartoti ir tada pasirinkite Nauja. Tai eksportuoja dabartinį sluoksnį į naują „Photoshop“ langą. Grįžę į iš anksto sujungtą dabartinio failo versiją, naujame lange naudokite parinktį Dubliuoti, kad perkeltumėte sluoksnius į projektą.
Sujungimo arba išlyginimo alternatyvos
Kai norite sujungti du ar daugiau sluoksnių, galite tai padaryti vėliau jų neišjungdami. Dvi geros alternatyvos yra naudoti aplankus arba sukurti naują sujungtą sluoksnį.
Grupė vietoj sujungimo
Sluoksnių grupavimas į aplanką suteikia daug sujungimo pranašumų, išlaikant kiekvieną sluoksnį nepažeistą. Ctrl ir spustelėkite kiekvieną sluoksnį sugrupuokite skydelyje Sluoksniai ir spustelėkite Aplankas piktogramą. Taip sluoksniai sujungiami į vieną aplanką, kurį galite perkelti aukštyn ir žemyn sluoksnių skydelyje ir vienu metu redaguoti.
Norėdami dirbti tik su vienu sluoksniu aplanke, spustelėkite Rodyklė piktogramą šalia aplanko ir pasirinkite tą sluoksnį. Norėdami pašalinti sluoksnį iš aplanko, tiesiog vilkite jį.

Vaizdo kreditas: Ekrano kopija „Adobe“ sutikimu.
Sujunkite į naują sluoksnį
„Photoshop“ turi a spartusis klavišas kuris sujungia visą matomą turinį į naują sluoksnį nepaveikdamas po juo esančių sluoksnių.
- Spustelėkite Akis piktogramą šalia sluoksnių, kurių nenorite sujungti, kad jie būtų paslėpti.
- Paspauskite Ctrl-Alt-Shift-E. Atsiras naujas sluoksnis su sujungtu turiniu. „Mac“ vartotojai gali paspausti Command-Option-Shift-E.
- Spustelėkite Akis piktogramas, kad paslėpti sluoksniai vėl būtų matomi.
- Spustelėkite Akis piktogramas šalia sujungtų sluoksnių, kad paslėptumėte juos neištrindami iš failo.

Vaizdo kreditas: Ekrano kopija „Adobe“ sutikimu.