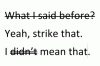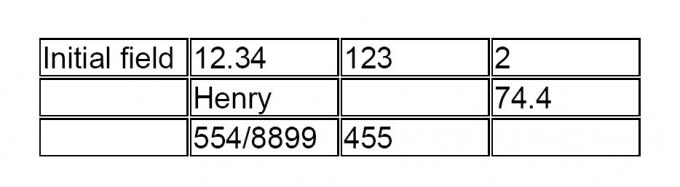
Lentelė, sukurta naudojant aprašytą metodą.
Teksto laukas yra specialus Adobe Acrobat įrankis, leidžiantis įvesti, išsaugoti arba spausdinti bet kokį PDF failo tekstą. Tokios užpildomos laukų formos yra patogios rengiant įvairias paraiškas, pavyzdžiui, mokesčių formas. Naudojant „Adobe Acrobat“ taip pat galima sukurti lentelę, pakartojant lauko laukelį dviem matmenimis.
1 žingsnis
Paleiskite Adobe Acrobat.
Dienos vaizdo įrašas
2 žingsnis
Spustelėkite meniu „Failas“ ir „Atidaryti“, kad naršytumėte kompiuterį ir atidarytumėte PDF failą.
3 veiksmas
Eikite į „Įrankiai“, „Išplėstinis redagavimas“ ir pasirinkite „Teksto lauko įrankį“.
4 veiksmas
Norėdami nupiešti stačiakampį, laikykite nuspaudę kairįjį pelės mygtuką. Tada atleiskite mygtuką. Turėtų pasirodyti langas „Teksto lauko ypatybės“.
5 veiksmas
Pasirinkite skirtuką „Išvaizda“ ir spustelėkite laukelį, esantį šalia „Border Color“. Pasirinkite spalvą, kuri turėtų būti aplink dėžutę (dažniausiai juoda). Spustelėkite „Uždaryti“.
6 veiksmas
Įveskite pelės žymeklį į lauko laukelį ir perkelkite jį į norimą padėtį laikydami kairįjį pelės mygtuką. Atminkite, kad šis lauko laukelis bus kairysis viršutinis būsimos lentelės langelis.
7 veiksmas
Spustelėkite „Išplėstinė“, „Formos“, „Laukai“ ir „Sukurti kelias kopijas“, kad būtų parodytas langas „Kelių kopijų“.
8 veiksmas
Lauke šalia „Kopijuoti pasirinktus laukus žemyn“ įveskite norimą eilučių skaičių. Tada lauke, esančiame šalia „Kopijuoti pasirinktus laukus“, įveskite norimą stulpelių skaičių.
9 veiksmas
Spustelėkite „Gerai“, kad sukurtumėte lentelę.
10 veiksmas
Spustelėkite „Hand Tool“, esantį „Adobe Acrobat“ įrankių juostoje, arba spustelėkite meniu „Įrankiai“, „Pagrindinis“ ir „Rankinis įrankis“.
11 veiksmas
Spustelėkite bet kurį lentelės langelį ir įveskite tekstą.