Skirtingai nei Word, PowerPoint 2013 neapima įrankio, kuris padėtų sukurti indeksą. Norėdami indeksuoti pristatymo raktinius žodžius, turėsite neautomatiškai surasti ir pasižymėti kiekvieno žodžio išvaizdą ir pasirinktinai pridėti nuorodas. Turinio kūrimas yra greitesnė alternatyva, jei reikia indeksuoti tik kortelių pavadinimus ir ženklelius.
Patarimas
Norėdami greičiau indeksuoti pristatymus, kuriuose yra daug teksto, naudokite Word indeksavimo įrankiai vietoj to. Įklijuokite kiekvienos skaidrės turinį į atskirą „Word“ puslapį, kad puslapio ir skaidrės numeriai atitiktų, tada sukurkite ten rodyklę.
Parašykite indeksą
1 veiksmas: paleiskite rodyklės skaidrę
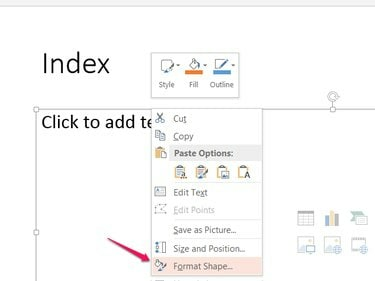
Vaizdo kreditas: Vaizdas „Microsoft“ sutikimas
Pridėkite naują skaidrę skaidrių demonstracijos pabaigoje ir pavadinkite ją Indeksas. Dešiniuoju pelės mygtuku spustelėkite pagrindinį skaidrės teksto laukelį ir pasirinkite Formatas Forma.
Dienos vaizdo įrašas
2 veiksmas: pridėkite stulpelius
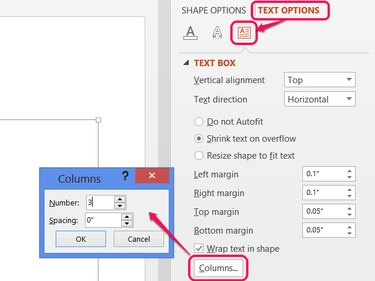
Vaizdo kreditas: Vaizdas „Microsoft“ sutikimas
Atidaryk Teksto parinktys šoninėje juostoje, spustelėkite Teksto laukelis piktogramą ir paspauskite Stulpeliai mygtuką. Padidinkite skaičių, kad pridėtumėte stulpelių į teksto laukelį. Kuo daugiau stulpelių, tuo daugiau įrašų tilps vienoje skaidrėje, bet tuo mažiau horizontalios vietos turėsite kiekvienai skaidrei. Numerio nustatymas į 2 arba 3 daugeliu atvejų veikia gerai.
Patarimas
Kad vienoje skaidrėje tilptų dar daugiau įrašų, sumažinkite šrifto dydį Namai skirtukas.
3 veiksmas: parašykite rodyklę
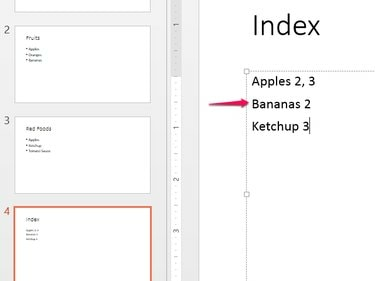
Vaizdo kreditas: Vaizdas „Microsoft“ sutikimas
Įveskite rodyklės žodžius abėcėlės tvarka, po vieną eilutėje ir po kiekvienos pridėkite skaidrės numerius. Kai kiekvienas stulpelis užpildomas, „PowerPoint“ automatiškai pereina į kitą stulpelį.
Naudokite paieškos langą (Ctrl-F), kad ieškotumėte skaidrių, kuriose rodomas kiekvienas raktinis žodis. Kairėje ekrano pusėje esančios skaidrių peržiūros taip pat padeda skaidrių demonstracijoje rasti žodžius.
Patarimas
- Sutvarkykite indeksus, kurie tampa nebevaldomi, įklijuojant indeksą į „Excel“ ir rūšiavimas. Norėdami įklijuoti surūšiuotą indeksą atgal į PowerPoint, dešiniuoju pelės mygtuku spustelėkite teksto laukelį ir paspauskite T pasirinkti Laikyti tik tekstą.
- Padidinkite skaidrių peržiūras kairėje PowerPoint pusėje užvesdami pelės žymeklį ant peržiūrų ir laikydami Ctrl ir slinkdami pelės ratuką aukštyn.
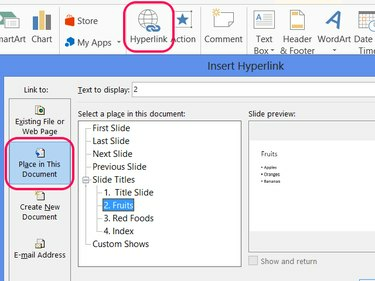
Vaizdo kreditas: Vaizdas „Microsoft“ sutikimas
Pasirinkite rodyklėje įrašytą skaidrės numerį ir spustelėkite Hipersaitas skirtuke Įterpti. Pasirinkite Vieta šiame dokumente, pasirinkite skaidrę ir spustelėkite Gerai sukurti nuorodą. Pakartokite, norėdami susieti bet kurį arba visus savo rodyklės skaidrių numerius.
Patarimas
Sutaupykite laiko nukopijuodami skaidrės numerį su hipersaitu ir įklijuodami jį kitose indekso vietose.
Pridėkite turinį
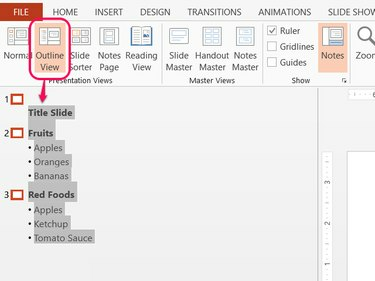
Vaizdo kreditas: Vaizdas „Microsoft“ sutikimas
„PowerPoint“ kontūro rodinys leidžia masiškai kopijuoti skaidrių pavadinimus ir ženklelius, todėl turinį sukurti daug greičiau nei rodykles. Atidaryk Žiūrėti skirtuką ir pasirinkite Kontūro vaizdas. Pasirinkite visą kontūrą ir paspauskite Ctrl-C jį nukopijuoti.
Įklijuokite kontūrą (Ctrl-V) į tuščios skaidrės teksto laukelį, jei reikia, pridėkite skaidrių numerius ir skirtukus ir turėsite turinį. Pasirinktinai pridėkite hipersaitus naudodami rodyklės skiltyje pateiktą metodą.
Patarimas
Norėdami nukopijuoti kontūrą neįtraukdami ženklelių, pažymėkite kontūrą dešiniuoju pelės klavišu ir pasirinkite Sutraukti.



