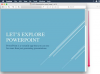Atidarykite pirmąjį „Excel“ dokumentą programoje „Excel“, tada atidarykite antrą „Excel“ egzempliorių laikydami nuspaudę „Alt“, dešiniuoju pelės mygtuku spustelėkite „Excel“ piktogramą užduočių juostoje ir kontekste pasirinkite „Excel (darbalaukis)“ Meniu.
Atleiskite mygtuką „Alt“, kai paklausite, ar norite atidaryti naują „Excel“ egzempliorių, ir spustelėkite „Taip“, kad jį atidarytumėte. Atidarykite antrąjį dokumentą antrame „Excel“ lange. Atminkite, kad tą patį dokumentą galite atidaryti abiejuose „Excel“ languose.
Atidarykite antrąjį „Excel“ langą tame pačiame egzemplioriuje paleisdami „Excel“, atidarydami dokumentą, spustelėdami „Peržiūrėti“, tada grupėje „Langas“ spustelėdami „Naujas langas“. Abiejuose languose atidaromas tas pats dokumentas. Atminkite, kad abu langai yra to paties „Excel“ egzemplioriaus dalis; bet kuriame lange atlikti pakeitimai iš karto atsispindi kitame lange. Spustelėkite „Peržiūrėti vienas šalia kito“, kad peržiūrėtumėte skirtingas to paties dokumento dalis.
Paspauskite „Windows-X“, kad būtų rodomas „Power User“ meniu, spustelėkite „Vykdyti“, lauke „Atidaryti“ įveskite „regedit.exe“ ir paspauskite „Enter“, kad atidarytumėte „Windows“ registro rengyklę. Būkite atsargūs – pakeitus arba ištrynus netinkamus klavišus ar reikšmes, programos gali sutrikti ir netgi sugesti visa operacinė sistema.
Dukart spustelėkite klavišą „HKEY_CLASSES_ROOT“, kad jį išplėstumėte, tada išplėskite „Excel. Sheet.12\shell\Open“ klavišą. Pasirinkite klavišą „command“ ir dešinėje srityje raskite reikšmę „(Numatytoji)“.
Dukart spustelėkite reikšmę „(Numatytoji)“, kad ją redaguotumėte, tada pakeiskite „/dde“ į „/e“ ir pridėkite „%1“ (įskaitant kabutes) prie eilutės lauke „Vertės duomenys“. Reikšmės duomenys turi atrodyti taip: "C:\Program Files\Microsoft Office\Office15\EXCEL.EXE" /e "%1". Spustelėkite „Gerai“, kad išsaugotumėte pakeitimus.
Dešiniuoju pelės mygtuku spustelėkite „komandos“ reikšmę po (numatytoji) reikšme ir kontekstiniame meniu pasirinkite „Pervardyti“. Įveskite kitą pavadinimą, pavyzdžiui, „command.old“ ir paspauskite „Enter“, kad pervardytumėte reikšmę.
Dešiniuoju pelės mygtuku spustelėkite klavišą „ddeexec“ kairiojoje srityje ir kontekstiniame meniu pasirinkite „Pervardyti“. Įveskite kitą pavadinimą, pavyzdžiui, „ddeexec.old“ ir paspauskite „Enter“, kad pervadintumėte raktą.
Uždarykite registro rengyklę ir patikrinkite pakeitimus. Dukart spustelėkite „Excel“ dokumentą, kad atidarytumėte jį „Excel“. Grįžkite į dokumentą ir dar kartą dukart spustelėkite jį. Kai pasirodys dialogo langas Failas naudojamas, spustelėkite „Tik skaityti“. Antrajame „Excel“ lange dokumentas atidaromas kaip tik skaitomas, todėl jo redaguoti negalite.
Naudokite atskirą egzempliorių, kad atidarytumėte labai didelį dokumentą, kurio atidarymas gali užtrukti kelias minutes, jei norite toliau dirbti su Microsoft Excel.
Galite atidaryti kelis „Excel“ langus naudodami mygtuką „Naujas langas“, kad prireikus galėtumėte peržiūrėti tą pačią skaičiuoklę keliuose ekranuose.
Užuot laikę „Alt“ ir spustelėję „Excel“ (darbalaukyje), galite paleisti naują egzempliorių dialogo lange Vykdyti. Paspauskite „Windows-X“, kad atidarytumėte „Power User“ meniu, spustelėkite „Vykdyti“, lauke „Atidaryti“ įveskite „excel.exe /x“ (be kabučių) ir paspauskite „Enter“.
Norėdami užtikrinti, kad nieko nesugadintumėte redaguodami registrą, dešiniuoju pelės mygtuku spustelėkite „HKEY_CLASSES_ROOT\Excel. Sheet.12“ reikšmę ir kontekstiniame meniu pasirinkite „Eksportuoti“. Lauke „Failo pavadinimas“ įveskite atsarginės kopijos pavadinimą, pasirinkite aplanką ir spustelėkite „Išsaugoti“.
Tinkinti registro raktai ir reikšmės pakeičiamos originaliomis versijomis, kai įdiegiate „Microsoft Office“ naujinimus, todėl po kiekvieno naujinimo turite pakartoti procedūrą.
Jei atidarote kelis langus naudodami mygtuką „Naujas langas“, uždarius paskutinį langą, dokumentas uždaromas. Prieš uždarydami paskutinį langą, būtinai išsaugokite savo darbą.