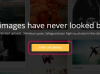Kaip paleisti „PowerShell“ scenarijus iš komandinės eilutės
Vaizdo kreditas: alvarez/E+/GettyImages
„Windows PowerShell“ yra scenarijų kalba, kurią galite naudoti sistemoje „Windows“ įvairioms užduotims automatizuoti. Galite paleisti „PowerShell“ scenarijus iš tradicinės „Windows“ komandinės eilutės arba naudodami „PowerShell“ komandų eilutę. Įsitikinkite, kad vykdote tik tas „PowerShell“ komandas, kurias parašėte ir derinote, arba tas, kurios yra iš šaltinių, kuriais pasitikite, nes komandos iš kitų šaltinių gali atlikti veiksmus, kurių galbūt nenorite jūsų kompiuteryje.
„Windows PowerShell“ supratimas
„Windows PowerShell“. yra scenarijų rengimo įrankis, skirtas „Microsoft Windows“. Tai leidžia automatizuoti įvairias užduotis sistemoje Windows, įskaitant sistemos administravimo užduotis, pvz., prisijungimą prie tinklų ar atsarginių failų kopijų kūrimą, arba asmenines užduotis, pvz., failų ar nuotraukų rinkinių tvarkymą. Jame yra prieiga prie daugelio „Microsoft“. .NET programavimo sistemą, todėl tai yra galingas pasirinkimas „Windows“ automatizavimui.
Dienos vaizdo įrašas
Galite įvesti arba kopijuoti ir įklijuoti „PowerShell“ komandos į PowerShell programą po vieną, kuri gali būti naudinga testuojant funkcijas ar atliekant kai kurias paprastas užduotis. Tačiau dažnai norite suskirstyti „PowerShell“ komandas į failų rinkinius, vadinamus scenarijus kurią galite redaguoti pagal poreikį ir paleisti vėl ir vėl. Šie failai paprastai turi failo plėtinį .ps1, ir tu gali paleiskite PowerShell scenarijų iš komandinės eilutės, jei norite, arba iš „PowerShell“ integruotos scenarijų aplinkos aplinka, „Microsoft“ teikiamas kūrimo įrankis.
„PowerShell“ ir jos alternatyvos
„PowerShell“ gali būti naudojamas kartu su tradiciniu arba vietoj jo Windows paketiniai failai, kurie turi plėtinį .šikšnosparnis ir tam tikra forma egzistavo dešimtmečius. Paketiniai failai neturi prieigos prie visų .NET įrankių asortimento, todėl „PowerShell“ dažnai tampa galingesnė, tačiau jie yra suderinami su senesnėmis „Windows“ versijomis ir gali būti žinomi daugiau programuotojų ir vartotojų.
Įvairios „Windows“ programos, tokios kaip „Microsoft Office“ įrankiai, tokie kaip „Word“ ir „Excel“, taip pat turi savo integruoti skriptų įrankiai kurie gali būti naudingi automatizuojant užduotis tose programose.
Kai kurie žmonės nori naudoti kelių platformų scenarijų įrankius, kurie taip pat dažnai naudojami Linux ir Apple macOS, pvz., scenarijų ir komandų eilutės įrankį. bash arba skriptų kalbos, pvz Python ir Rubinas. Tačiau jie paprastai turi būti įdiegti specialiai „Windows“. Programuotojai taip pat gali kurti visavertes „Windows“ programas naudodami tokias kūrimo aplinkas kaip Microsoft Visual Studio, tačiau tai dažnai yra daugiau darbo, nei reikia pagrindiniams automatizavimo darbams.
Paleiskite „PowerShell“ scenarijų
Galite sukurti „PowerShell“ scenarijų „PowerShell“ ISE, kurį rasite įvedę „„PowerShell“ integruota scenarijų aplinka" į paieškos laukelį užduočių juostoje arba meniu Pradėti arba bet kuriame teksto rengyklėje. Tai apima Notepad, kuris yra įtrauktas į „Windows“. Būtinai išsaugokite scenarijų su plėtiniu .ps1.
Tada, norėdami paleisti PowerShell scenarijų iš komandinės eilutės, paleiskite Windows komandų eilutę įvesdami "cmd“ į paieškos laukelį ir spustelėdami rezultatą. Įveskite visą „PowerShell“ scenarijaus kelią, pvz., „C:\Example\example_script.ps1“ ir paspauskite enter. Arba galite pereiti prie scenarijaus failo PowerShell ISE. Naudoti "Failas"meniu"Atviras" parinktį, norėdami pereiti prie scenarijaus ir atidaryti jį, tada spustelėkite "Failas"ir"Bėk“, kad paleistumėte scenarijų.
Jei gaunate klaidos pranešimą, kad neturite leidimo paleisti scenarijų, paleiskite „PowerShell“, kad pakeistumėte nustatymus. Norėdami tai padaryti, ieškokite "PowerShell“ paieškos laukelyje ir spustelėkite rezultatą. Tada įveskite "Atblokuoti - failas - kelias“, po kurio yra tarpas ir visas „PowerShell“ scenarijaus kelias. Taip pat galite pakeisti nustatymus, kad leistų paleisti bet kurį „PowerShell“ scenarijų, tačiau prieš priimdami šį sprendimą įsitikinkite, kad suprantate saugumo pasekmes.