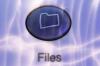Apatiniame dešiniajame kampe rodomas aukštis rodo žymeklio vietą žemėlapyje.
Atidarykite „Google“ žemę ir eikite į norimą vietą rankiniu būdu priartindami arba ieškodami vietos. Jei ieškojote vietos, konkretaus taško aukštis rodomas lango apačioje, dešinėje. Skaičius „aukštis“ rodo pasirinkto taško aukštį; „akių altoriaus“ skaičius yra jūsų apžvalgos taško aukštis. „Eye alt“ skaičius pasikeičia, jei pakreipiate vaizdą.
Sukurkite kelią, kad peržiūrėtumėte taškų aukštį tam tikrame maršrute: spustelėkite „Pridėti“, tada „Kelias“, kad atidarytumėte dialogo langą Naujas kelias.
Tinkinkite kelią. Spustelėkite skirtuką „Stilius, spalva“, kad pasirinktumėte kitą linijos spalvą arba plotį. Numatytoji linijos spalva yra balta, o numatytasis plotis yra 1,0 taško. Kai kuriose vietovėse tako linija gali būti sunkiai įžiūrima žemėlapyje, todėl padidinkite plotį ir pakeiskite spalvą, kad nubrėžtas kelias būtų geriau matomas. Spustelėkite skirtuką „Aprašymas“, kad pridėtumėte savo maršruto aprašymą. Pasirinkite skirtuką „Rodinys“, tada spustelėkite išskleidžiamąjį meniu šalia Data / laikas: norėdami pridėti laiko žymą arba laiko intervalą savo kelyje. Pasirinkite bazinį savo maršruto aukštį spustelėdami skirtuką „Aukštis“ ir atlikdami atitinkamus pasirinkimus. Norėdami pakeisti vienetus, spustelėkite „Matavimai“. Dar nespustelėkite „Gerai“ dialogo lange Naujas kelias. Pirmiausia turite nubrėžti kelią.
Nubrėžkite kelią naudodami žymeklį. Gali tekti nuvilkti dialogo langą Naujas kelias arba padidinti jo mastelį, kad būtų galima tiksliau sekti maršrutą. Užuot vilkę, taip pat galite spustelėti vietą, kad pridėtumėte tašką, spustelėti kitą vietą, kad pridėtumėte kitą tašką ir t. t., sukurdami maršrutą, kuris seka taškų seriją. Baigę maršrutą, atleiskite pelės mygtuką ir spustelėkite „Gerai“, kad uždarytumėte dialogo langą Naujas kelias ir būtų rodomas kelias.
Peržiūrėkite savo kelio aukščio informaciją. Diagramos Y ašyje rodomas aukštis, o X ašyje – atstumas. Užveskite žymeklį bet kurioje aukščio profilio diagramos vietoje, kad peržiūrėtumėte išsamią tos vietos informaciją. Spustelėkite arba vilkite žymeklį per diagramą, kad peržiūrėtumėte bet kurio kelio taško informaciją. Kai žymeklis juda diagramoje, trys skaičiai, esantys šalia raudonos rodyklės žemėlapyje, pasikeičia, kad atspindėtų žymeklio vietos jūsų kelyje specifiką.
Virš raudonos rodyklės esantis skaičius nurodo aukštį pasirinktoje vietoje, rodyklės į kairę atstumą, nuvažiuotą tame kelio taške, o rodyklė dešinėn – kelio nuolydį pasirinktoje vietoje. Pavyzdžiui, vaizdo žymeklio taške aukštis yra 7 493 pėdos, atstumas, nuvažiuotas toje kelio taške, yra 0,73 mylios, o kelio nuolydis arba nuolydis yra 14,5 %.
Virš diagramos esančioje juostelėje pateikiami papildomi duomenys, įskaitant mažiausią, vidutinį ir didžiausią aukštį raudoname laukelyje į kairę, o žemiau – bendras atstumas, aukščio padidėjimas arba sumažėjimas, didžiausias ir vidutinis nuolydis arba laipsnis.
Išanalizuokite savo kelio atkarpą, vilkdami žymeklį per aukštumos profilio dalį, laikydami nuspaudę kairįjį pelės mygtuką. Taip aukščio profilyje sukuriama tamsesnė sritis ir izoliuojama ta kelio atkarpa, kuri rodoma raudona apvadu. Konkretūs pasirinktos atkarpos duomenys rodomi tiek pačiame kelyje, tiek profilyje: raudona rodyklė žemėlapyje juda į pasirinktą aukščiausią tašką, o juostelėje rodoma atnaujinta metrika.
Patarimas
Numatytieji „Google“ žemėje naudojami matavimai yra pėdos ir mylios. Norėdami naudoti metrinius sistemos matavimus, pasirinkite „Įrankiai“, o tada „Parinktys...“ Spustelėkite skirtuką „3D vaizdas“ ir skiltyje „Matavimo vienetai“ pasirinkite savo pasirinkimą.
Jei naudojate senesnes nei 7 „Google“ žemės versijas, „Google“ žemės parinkčių dialogo lange pažymėkite langelį „Rodyti reljefą“; kitu atveju jūsų aukščio matavimas bus „0“.
Norėdami pakreipti vaizdą ir taip pakeisti savo žiūrėjimo aukštį, t. y. lango apačioje rodomą „eye alt“ reikšmę, paspauskite vidurinį pelės mygtuką ir judinkite pelę aukštyn arba žemyn. Jei naudojate pelę su slinkties ratuku, o ne mygtuku, judindami ratuką paspauskite klavišą „Shift“, kad pakeistumėte perspektyvą.