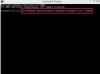Sukūrus nuorodą į kitą langelį, susietame langelyje atsispindi šaltinio reikšmė, net jei šaltinis vėliau pasikeičia. Galite rankiniu būdu koduoti absoliučias arba santykines nuorodas į šaltinio langelius, esančius tame pačiame lape, skirtinguose lapuose ar net skirtingose darbaknygėse. Tačiau jei jums labiau patinka pelė, o ne klaviatūra, galite naudoti pelės pasirinkimą arba funkciją Įklijuoti nuorodą, kad pridėtumėte nuorodą.
Suprasti absoliutą vs. Santykinės nuorodos
Jei nukopijuosite formulę su santykine nuoroda į kitą vietą, įskaitant paprastą „=A1“ susiejimo formulę, formulė pasikeis, kad atspindėtų naują vietą. Pavyzdžiui, jei nukopijavote „=A1“ į kitą langelį, jis tampa „=A2“. Tai gerai, jei norite kurti kelios nuorodos į skirtingus langelius, bet jei norite išlaikyti tą pačią nuorodą, turite naudoti absoliučią nuorodą nuoroda. Pridėję dolerio ženklą prieš stulpelio raidę ir eilutės numerį, pvz., „=$A$1“, padarysite tai nekintančia absoliučia nuoroda. Taip pat galite pažymėti nuorodą formulėje ir paspausti F4, kad pereitumėte tarp santykinių ir absoliučių nuorodų arba jų derinio.
Dienos vaizdo įrašas
Tiesiogiai įvedant nuorodas
Jei norite įvesti tekstą, o ne spustelėti, galite tiesiogiai įvesti nuorodas, darant prielaidą, kad žinote tikslią šaltinio langelio vietą. Norėdami nurodyti langelį tame pačiame darbalapyje, tiesiog įveskite „=A1“ (be kabučių čia ir visame), kad sukurtumėte nuorodą, bet pakeiskite „A1“, kad nurodytumėte langelį, kuriame yra šaltinio reikšmė. Jei šaltinio langelis yra kitame lape, naudokite formatą „=SheetName! A1." Taip pat galite susieti kitą „Excel“ darbaknygę naudodami formatą „=[FileName.xlsx]SheetName! A1“.
Nuoroda su pele
Dažnai geriau pasirinkti šaltinio failą pele, nes taip išvengsite spausdinimo problemų ir užtikrinsite, kad naudojate teisingą nuorodą ir formatą. Tiesiog įveskite lygybės ženklą tuščiame langelyje, pereikite prie kitos darbaknygės ar lapo ir spustelėkite šaltinio langelį, kad automatiškai įvestumėte nuorodą. Kai paspausite „Enter“, bus sukurta nuoroda į pasirinktą langelį. Jei susiejate langelį kitoje darbaknygėje, pirmiausia išsaugokite abi darbaknyges, kad „Excel“ naudotų tinkamą failo pavadinimą.
Užuot pradėję nuorodą ir perjungę į šaltinio langelį, galite efektyviai dirbti atvirkščiai. Pažymėkite šaltinio langelį ir paspauskite „Ctrl-C“, kad jį nukopijuotumėte. Pasirinkite langelį, kuriame norite sukurti nuorodą, spustelėkite išskleidžiamąją rodyklę „Įklijuoti“ skirtuko Pagrindinis iškarpinės grupėje ir pasirinkite piktogramą „Įklijuoti nuorodą“. Taip pat galite paspausti „N“, kai suaktyvintas išskleidžiamasis meniu Įklijuoti, kad įklijuotumėte nuorodą.
Galutiniai rūpesčiai
Pirmą kartą atidarę darbaknygę, kuri susieta su kita darbaknyge, galite gauti saugos įspėjimą. Spustelėkite „Įjungti“, kad vėl suaktyvintumėte nuorodas. Jei šaltinio darbaknygė apsaugota slaptažodžiu, būsite paraginti įvesti slaptažodį. Jei sukūrę nuorodą perkėlėte arba pervardijote šaltinio darbaknygę, nuoroda nebebus veikia, tačiau „Excel“ įspėja apie tokį scenarijų ir suteikia galimybę redaguoti nuorodas iššokančiajame lange dialogas.