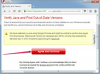Kaip ir daugelis svetainių, „Google“ paieškos variklis, taip pat „Google“ filialai, pvz., „YouTube“ ar „Gmail“, remiasi „JavaScript“ kodu, kad teiktų išplėstines funkcijas. „Google“ labai optimizuoja savo svetaines, todėl įterptasis „JavaScript“ kodas, kuriame yra funkcionalumą pažeidžiančių klaidų, yra labai retas. Tačiau yra keletas naudotojo problemų, dėl kurių jūsų naršyklė gali rodyti su scenarijumi susijusius klaidų pranešimus arba nustoti reaguoti, kai lankotės „Google“ priklausančiose svetainėse.
Patarimas
Pagal numatytuosius nustatymus „Internet Explorer“ rodo įspėjamąjį laukelį, kai susiduria su scenarijaus klaidomis, kurios dažnai naudingos kūrėjams, bet retai naudojamos paprastiems vartotojams. Išjunkite scenarijaus klaidų pranešimus „Internet Explorer“ atidarydami krumpliaratis meniu ir spustelėdami interneto nustatymai. Atidaryk Išplėstinė skirtuką ir pažymėkite šalia esančius žymimuosius laukelius Išjungti scenarijaus derinimą („Internet Explorer“) ir Išjungti scenarijaus derinimą (kita)
. Atžymėkite laukelį šalia Rodyti pranešimą apie kiekvieną scenarijaus klaidą ir spustelėkite Gerai norėdami išsaugoti nustatymus.Nuskaitykite, ar kompiuteryje nėra kenkėjiškų programų
Įkeliant puslapius, kurie labai priklauso nuo „JavaScript“, virusas gali sulėtinti jūsų kompiuterį ir pakeisti naršyklės elgseną taip, kad ji nustotų reaguoti arba negalėtų tinkamai paleisti scenarijų.
Dienos vaizdo įrašas
Norėdami atsikratyti kenkėjiškų programų kompiuteryje, paleiskite visą sistemos nuskaitymą naudodami „Windows Defender“ – antikenkėjiškų programų programą, integruotą sistemoje „Windows“. Arba apsvarstykite galimybę įdiegti nemokamą antivirusinę programą, pvz 360 Total Security, Avast nemokamai arba AVG antivirusinė nemokama 2015 m.
Išjungti priedus ir plėtinius
Prastai koduoti naršyklės priedai ir plėtiniai gali sukelti su „JavaScript“ susijusių klaidų modifikuodami puslapio šaltinio kodą arba naudodami per daug išteklių. Nustatyti, ar priedai yra atsakingi už scenarijaus klaidas, gali prireikti daug laiko. Prieš po vieną išjungdami priedus, paleiskite naršyklę saugus režimas arba inkognito režimu režimas -- a privatus režimas kur viskas priedai išjungti – ir patikrinkite, ar vis dar susiduriate su scenarijaus problemomis. Jei tai padarysite, galite drąsiai manyti, kad jūsų priedai nėra kalti dėl užstringančių skirtukų ar scenarijaus klaidų.
Google Chrome
1 žingsnis

Inkognito languose šalia skirtukų rodomas užmaskuoto simbolio paveikslėlis.
Vaizdo kreditas: Vaizdas suteiktas „Google“.
Paspauskite Ctrl + Shift + N ir apsilankykite tinklalapyje, kuriame anksčiau buvo rodoma klaida arba kurio nepavyko įkelti. Jei „Google“ priklausantis tinklalapis tinkamai rodomas inkognito režimu, uždarykite inkognito langą ir išjungti priedus ir plėtinius po vieną, kad surastumėte plėtinį, atsakingą už scenarijaus klaidas.
2 žingsnis

Vaizdo kreditas: Vaizdas „Microsoft“ sutikimas
Atidaryk Chrome meniu ir spustelėkite Nustatymai.
3 veiksmas

Arba spustelėkite šiukšliadėžės piktogramą, kad ištrintumėte plėtinį iš kompiuterio.
Vaizdo kreditas: Vaizdas suteiktas „Google“.
Pasirinkite Plėtiniai iš šoninės juostos ir panaikinkite žymėjimą Įjungtas žymės langelis šalia plėtinio, kurį norite išjungti. Išjungę plėtinį, apsilankykite „Google“ puslapyje įprastu režimu ir patikrinkite, ar jis rodomas tinkamai.
Mozilla Firefox
1 žingsnis

Vaizdo kreditas: Vaizdas suteiktas Mozilla
Paleiskite Firefox Saugus režimas – režimas, kai visi plėtiniai išjungti – ir apsilankykite puslapyje, kuris anksčiau užstojo arba buvo rodoma scenarijaus klaida. Atidaryk Firefox meniu spustelėkite Pagalba piktogramą ir pasirinkite Paleiskite iš naujo su išjungtais priedais. Jei „Firefox“ tinkamai įkėlė puslapį saugiuoju režimu, paleiskite naršyklę įprastu režimu ir po vieną išjunkite jos priedus, kol rasite tą, kuris sukelia scenarijaus klaidas.
2 žingsnis

Vaizdo kreditas: Vaizdas suteiktas Mozilla
Atidaryk Firefox meniu ir spustelėkite Priedai.
3 veiksmas

Vaizdo kreditas: Vaizdas suteiktas Mozilla
Pasirinkite Plėtiniai iš šoninės juostos ir spustelėkite Išjungti šalia plėtinio pavadinimo.
4 veiksmas

Vaizdo kreditas: Vaizdas suteiktas Mozilla
Išjunkite papildinius spustelėdami Papildiniai piktogramą šoninėje juostoje ir pasirinkite Niekada neaktyvinti iš išskleidžiamojo meniu šalia papildinio pavadinimo.
Microsoft Internet Explorer
1 žingsnis

Vaizdo kreditas: Vaizdas „Microsoft“ sutikimas
Paleiskite „Internet Explorer“, kai visi priedai išjungti, atidarę pradžios ekraną ir įvesdami cmd paieškos laukelyje ir pasirinkę Komandinė eilutė iš rezultatų sąrašo. Įeikite "C:\Program Files\Internet Explorer\iexplore.exe" -extoff Komandinės eilutės lange ir paspauskite Grįžti Norėdami paleisti „Internet Explorer“ be priedų.
Patarimas
Nors naudojant komandų eilutę yra vienintelis būdas paleisti „Internet Explorer“ be priedų sistemoje „Windows 8“, „Windows 7“ vartotojai gali paleisti atidarę meniu Pradėti, paieškos laukelyje įvesdami Internet Explorer ir sąraše pasirinkę Internet Explorer (be priedų). rezultatus.
Jei galite įkelti „Google“ puslapį su išjungtais priedais, paleiskite „Internet Explorer“ įprastu režimu ir išjunkite jo priedus po vieną, kad nustatytų, kuris iš jų trukdo jūsų naršyklei tinkamai paleisti puslapio scenarijus.
2 žingsnis

Vaizdo kreditas: Vaizdas „Microsoft“ sutikimas
Atidaryk Įrankiai meniu ir pasirinkite Tvarkyti priedus.
3 veiksmas

Vaizdo kreditas: Vaizdas „Microsoft“ sutikimas
Pasirinkite priedo, kurį norite išjungti, pavadinimą ir spustelėkite Išjungti mygtuką.
Atnaujinkite savo kompiuterį
Senesniems ar lėtesniems kompiuteriams gali pritrūkti apdorojimo galios, kurios reikia naršyklei, kad tinkamai paleistų scenarijus. Apsvarstykite galimybę atnaujinti sistemą, kad skirtukai neužšaltų įkeliant daug scenarijų reikalaujančius puslapius.
Patarimas
Arba prieš naršant išjungus nereikalingas programas ir apribojus vienu metu atidaromų skirtukų skaičių, naršyklė gali greičiau įkelti puslapius.