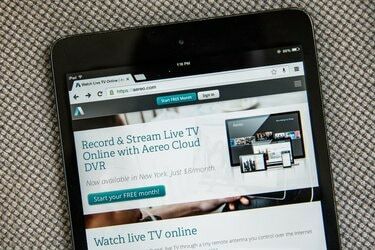
IPad sąranka yra paprasta ir nebereikia iTunes
Vaizdo kreditas: Andrew Burton / Getty Images News / Getty Images
Apple gamina lengvai naudojamus, patrauklius produktus. Nors ilgamečiai „Apple“ klientai turi patirties suaktyvindami produktus naudodami „iTunes“ kompiuteryje, „Apple“ siūlo dar vieną būdą, kaip suaktyvinti produktą naudojant „Apple ID“ ir įmonės „iCloud“. paslauga. Bet kurį metodą galima naudoti norint suaktyvinti iPad.
Suaktyvinkite „iPad“ naudodami „iCloud“.
1 žingsnis
Įjunkite iPad. Pamatysite pasveikinimo ekraną su „Labas“ keliomis kalbomis. Slyskite pirštu per grafiką „Slyskite, kad nustatytumėte“.
Dienos vaizdo įrašas
2 žingsnis
Meniu pasirinkite savo kalbą. Kitame ekrane esančiame sąraše pasirinkite savo šalį.
3 veiksmas
Suaktyvinkite vietos nustatymo paslaugas. GPS vieta, „Wi-Fi“ maršrutizatoriaus signalo stiprumas ir mobiliojo telefono bokšto trianguliacija padeda nustatyti jūsų iPad vietą. Jei nerimaujate dėl privatumo, išjunkite šią funkciją vėliau programėlėje „Nustatymai“. Norėdami tęsti, bakstelėkite „Kitas“.
4 veiksmas
Tinklų sąraše pasirinkite savo „Wi-Fi“ tinklą ir įveskite tinklo vartotojo vardą bei slaptažodį. Nenustatykite iPad neapsaugotame tinkle. Jei jūsų iPad turi korinio ryšio duomenų paslaugas, galite jas naudoti kaip duomenų ryšį, nors geriau naudoti Wi-Fi tinklą, jei toks yra. „Wi-Fi“ tinklas neturi operatoriaus pralaidumo ribos ir perduoda duomenis greičiau nei naudojant korinio ryšio duomenų planą. Norėdami tęsti, bakstelėkite „Kitas“.
5 veiksmas
Kitame meniu pasirinkite jums tinkamiausią parinktį – jei neturite Apple ID, pasirinkite „Nustatyti kaip naują iPad“. Jei naudojate šį iPad norėdami pakeisti esamą turinį jame, pasirinkite „Atkurti iš iCloud atsarginės kopijos“. Galite atkurti iš iTunes atsarginės kopijos, jei dar nepadarėte atsarginės kopijos iCloud.
6 veiksmas
Jei reikia, sukurkite naują Apple ID, įveskite savo gimimo datą, vardą ir el. pašto adresą. Įveskite esamą Apple ID, jei atkuriate iš iCloud arba iTunes atsarginės kopijos.
7 veiksmas
Perskaitykite sąlygas. Spustelėkite „Kitas“, kad tęstumėte, ir pasirinkite „Taip“, kad naudotumėte „iCloud“. Jei reikia, pasirinkite iš kitų parinkčių ir bakstelėkite „Kitas“.
8 veiksmas
Suaktyvinkite pasirenkamą „Diagnostika ir naudojimas“, jei norite, kad „Apple“ gautų diagnostikos duomenis apie sugendančias programas ir apie tai, kaip naudojate įrenginį.
9 veiksmas
Bakstelėkite „Pradėti naudoti iPad“, kad patektumėte į pagrindinį ekraną. Jūsų iPad buvo suaktyvintas.
Suaktyvinkite savo iPad per iTunes
1 žingsnis
Kompiuteryje atidarykite iTunes ir pateiktu kabeliu prijunkite prie jo iPad.
2 žingsnis
Pasirinkite iPad; jums bus pateiktos parinktys „Nustatyti naują iPad“ arba „Atkurti atsarginę kopiją“. Jei pasirinksite „Atkurti Atsarginė kopija“, „iTunes“ perkelia esamą grojaraštį ir laikmeną į „iPad“, remdamasi iTunes atsargine kopija pasirinkti.
3 veiksmas
Pateiktame lauke įveskite iPad pavadinimą. Pasirinkite iš muzikos, programų ir kitos medijos sinchronizavimo parinkčių sąrašų ir spustelėkite „Atlikta“.
4 veiksmas
Atjunkite iPad nuo kompiuterio. „iPad“ paragins suaktyvinti vietos nustatymo paslaugų funkciją, kurią naudoja daugelis „iPad“ programų, ir jūsų bus paprašyta pasirinkti „Wi-Fi“ tinklą. Kai jūsų iPad bus prijungtas prie tinklo, sukurkite naują Apple ID arba prisijunkite naudodami esamą. Jums bus suteikta galimybė naudoti „iCloud“.
Patarimas
Jūsų mobiliojo telefono paslaugų teikėjas suaktyvina pasirenkamą iPad mobiliojo ryšio duomenų planą, jei jūsų iPad palaiko korinį ryšį.




