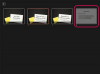Norėdami tinkinti skaičiuoklės spausdinimo nustatymus, naudokite spausdinimo peržiūrą.
Vaizdo kreditas: ViktorCap/iStock/Getty Images
„Apple“ numerių programa, pasiekiama visuose „Mac“ kompiuteriuose, leidžia plačiai valdyti skaičiuoklių, diagramų ir kitų dokumentų išvaizdą, kai juos spausdinate arba išsaugote PDF failuose. Dauguma šių parinkčių pasiekiamos programos spausdinimo peržiūros šoninėje juostoje, bet taip pat galite tinkinti skaičiuoklės išdėstymą pačiame dokumente, pakeisdami jo vietą dokumente arba paslėpdami tuščias eilutes ir stulpelius, kad jie nepasirodytų spausdintame dokumente versija.
Spausdinimo sąrankos naudojimas
1 žingsnis
Paleiskite Numbers ir atidarykite bet kurį dokumentą. Meniu Failas pasirinkite „Spausdinti“, kad atidarytumėte spausdinimo sąrankos šoninę juostą. Puslapio dydis ir orientacija Spausdinimo sąrankos šoninėje juostoje paimti iš dokumento dydžio ir orientacijos, tačiau galite juos pakeisti.
Dienos vaizdo įrašas
2 žingsnis
Skiltyje Turinio skalė spustelėkite mygtuką „Fit“, kad pakeistumėte dokumento turinį, kad jis tilptų į pasirinktą puslapio dydį. Arba vilkite slankiklį „Turinio mastelis“ į dešinę, kad padidintumėte turinį, arba į kairę, kad sumažintumėte.
3 veiksmas
Spustelėkite žymės langelį „Pakartoti lentelės antraštes“, kad pasirinktumėte, ar antraštės būtų rodomos kiekviename išspausdintame puslapyje. Jei norite, kad antraštės būtų tik pirmame puslapyje, išvalykite šį žymės langelį.
4 veiksmas
Spustelėkite meniu Puslapio paraštės, kad pasirinktumėte, kiek tuščios vietos turėtų būti aplink skaičiuoklę. Naudokite pirmuosius keturis meniu, kad sureguliuotumėte viršutinę, apatinę, kairę ir dešinę paraštes. Pridėkite papildomos vietos koreguodami antraštės ir poraštės meniu.
5 veiksmas
Pasirinkite „Visi lapai“, kad spausdintumėte visus failo lapus, arba pasirinkite „Šis lapas“, jei norite spausdinti tik pasirinktą lapą.
6 veiksmas
Spustelėkite mygtuką „Atlikta“, kad išsaugotumėte spausdinimo maketą. Jei dabar spausdinate kopiją, iš naujo atidarykite Spausdinimo sąrankos šoninę juostą, meniu Failas pasirinkę „Spausdinti“. Spausdinimo sąrankos šoninės juostos viršuje esančiame meniu „Spausdintuvas“ pasirinkite savo spausdintuvą. Spustelėkite mygtuką „Spausdinti“, kad atspausdintumėte dokumentą. Jei norite spausdinti savo darbą į PDF failą, o ne į popierių, spustelėkite mygtuką "Spausdinti", tada mygtuką "PDF" ir pasirinkite "Išsaugoti kaip PDF".
1 žingsnis
Atidarykite bet kurią skaičiuoklę „Numbers“ ir spustelėkite ją. Atminkite, kad yra keturi mygtukai – po vieną kiekviename skaičiuoklės kampe. Vienas mygtukas turi apskritimą, kitas atrodo kaip pauzės mygtukas, kitas panašus į lygybės ženklą ir vienas atrodo kaip apverstas „L“. Šie keturi judesio mygtukai naudojami skaičiuoklei reguliuoti anksčiau spausdinimas.
2 žingsnis
Vilkite apatinį dešinįjį judėjimo mygtuką link skaičiuoklės centro. Kai judinate mygtuką, tušti langeliai skaičiuoklės apačioje ir dešinėje pašalinami.
3 veiksmas
Vilkite viršutinį dešinįjį judėjimo mygtuką į kairę, kad pašalintumėte tik tuščius stulpelius dokumento dešinėje. Vilkite apatinį kairįjį judėjimo mygtuką aukštyn, kad pašalintumėte tuščias eilutes.
4 veiksmas
Vilkite viršutinį kairįjį judėjimo mygtuką žemyn arba į dešinę, kad pakeistumėte skaičiuoklės vietą. Pavyzdžiui, jei paslėpsite visus stulpelius, išskyrus du, galite perkelti skaičiuoklę į dešinę, kad ji būtų puslapio centre, o ne spausdinant, kad ji būtų kairėje.
5 veiksmas
Paspauskite „Command-P“, kad pamatytumėte lentelės spausdinimo peržiūrą. Jei reikia, prieš spausdindami lapą pakoreguokite lentelės padėtį.
Patarimas
Dirbdami su skaičių lapu klaviatūroje paspaudę „Command-R“, lentelės viršuje ir kairėje rodomos liniuotės. Dar kartą paspauskite „Command-R“, kad paslėptumėte liniuotes.
Jei stengiatės tinkinti spausdinimo maketą, galite išsaugoti jį kaip šabloną meniu Failas pasirinkę „Išsaugoti kaip šabloną“. Šis šablonas bus rodomas kaip parinktis, kai kitą kartą atidarysite „Numbers“ ir pasirinksite „Naujas dokumentas“.
Įspėjimas
Šiame straipsnyje pateikta informacija taikoma 3.2 versijai Numbers, skirtai Mac OS X Mavericks. Jis gali šiek tiek arba labai skirtis nuo kitų versijų ar produktų.