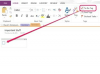Jei turite papildomos informacijos, kurią norite pateikti auditorijai ne „PowerPoint“ pristatyme, tiesiog pridėkite priedą. „PowerPoint“ priedas yra panašus į priedą, esantį knygoje, nes informacija paprastai yra naudinga auditorijai, tačiau ji nėra gyvybiškai svarbi pagrindiniam turiniui. Galite paslėpti priedą skaidrių demonstracijoje ir padaryti jį prieinamą auditorijai PDF faile arba spausdintoje dalomojoje medžiagoje.
Priedas yra idealus, kai jūsų skirtas laikas nepalieka vietos aptarti visą jūsų siūlomą medžiagą arba jei turite informacijos, kuria domisi tik dalis jūsų auditorijos. Priede gali būti papildomos medžiagos, pavyzdžiui:
Dienos vaizdo įrašas
- žemėlapiai ar diagramos
- Žiniatinklio nuorodos, teikiančios papildomo turinio
- kontaktų sąrašą
- siūlomą skaitymo sąrašą
Pridedamas priedas
1 žingsnis
Dešiniuoju pelės mygtuku spustelėkite tuščią vietą po paskutinės pristatymo miniatiūros. Pasirinkite Nauja skaidrė iš išskleidžiamojo meniu. Atsidaro nauja skaidrė su dviem teksto laukeliais.

Vaizdo kreditas: Ekrano kopija „Microsoft“ sutikimu.
2 žingsnis
Įveskite "Priedas". Pavadinimas dėžė. Įveskite medžiagą savo priedui Tekstas dėžė. Jei norite įtraukti paveikslėlius ar diagramas, naudokite Įdėti skirtuko parinktys taip pat, kaip ir bet kurios kitos skaidrės atveju. Norėdami pridėti spustelėjamą svetainės nuorodos, pasirinkite Hipersaitai nuo juostelės po Įdėti skirtukas.

Vaizdo kreditas: Ekrano kopija „Microsoft“ sutikimu.
3 veiksmas
Suformatuokite tekstą taip, kaip norite, naudodami pagrindinio meniu parinktis arba dešiniuoju pelės klavišu spustelėdami tekstą ir naudodami išskleidžiamąjį meniu. Jei jums reikia daugiau vietos, įdėkite tiek skaidrių, kiek jums reikia. Galite ištrinti pavadinimą kitose skaidrėse arba naudoti "Priedą (tęsinys)", jei norite.

Vaizdo kreditas: Ekrano kopija „Microsoft“ sutikimu.
Nors jūsų auditorija turėtų gauti priedo kopiją išspausdintoje dalomojoje medžiagoje, ji paprastai nėra pačios skaidrių demonstracijos dalis. Paslėpti priedą skaidrės pašalina jas iš skaidrių demonstravimo, tačiau suteikia galimybę prireikus jas iškviesti.
1 žingsnis
Dešiniuoju pelės mygtuku spustelėkite priedo miniatiūrą ir pasirinkite Slėpti skaidrę. Virš skaidrės numerio atsiranda eilutė, nurodanti, kad ji paslėpta. Norėdami atskleisti paslėptą skaidrę, dešiniuoju pelės mygtuku spustelėkite miniatiūrą ir pasirinkite Slėpti skaidrę vėl.

Vaizdo kreditas: Ekrano kopija „Microsoft“ sutikimu.
2 žingsnis
Dešiniuoju pelės mygtuku spustelėkite šiuo metu rodomą skaidrę pristatymo metu, jei norite parodyti paslėptą skaidrę. Pasirinkite Žr. visas skaidres.

Vaizdo kreditas: Ekrano kopija „Microsoft“ sutikimu.
3 veiksmas
Spustelėkite pilką skaidrę. Jis iš karto rodomas jūsų žiūrėjimo ekrane.

Vaizdo kreditas: Ekrano kopija „Microsoft“ sutikimu.
Priedo spausdinimas
Eksportuodami pristatymą į „Word“ kaip dalomąją medžiagą, pamatysite, kad paslėptos skaidrės yra įtrauktos į „Word“ dokumentą.
Jei pristatymą eksportuojate kaip PDF arba XPS dokumentą, paslėptos skaidrės nebus įtrauktos pagal numatytuosius nustatymus. Galite pasirinkti eksportuoti failą prieš paslėpdami priedą arba tiesiog padaryti paslėptas skaidres matomas eksportavimo proceso metu.
1 žingsnis
Spustelėkite Failas meniu ir pasirinkite Eksportuoti. ir tada spustelėkite Sukurkite PDF/XPS dokumentą. Spustelėkite Galimybės mygtuką.

Vaizdo kreditas: Ekrano kopija „Microsoft“ sutikimu.
2 žingsnis
Spustelėkite Įtraukite paslėptas skaidres žymimasis langelis. Spustelėkite Gerai.

Vaizdo kreditas: Ekrano kopija „Microsoft“ sutikimu.