Galite greitai patikrinti, ar SD kortelėje nėra klaidų, naudodami integruotą „Windows Check Disk“ programą. Norėdami atlikti išsamesnį testą, galite naudoti nemokamas programas H2testw ir FakeFlashTest.
„Windows“ patikrinimo diskas

Atidarykite „Windows Explorer“ ir aplankų skydelyje raskite SD kortelės diską. Dešiniuoju pelės mygtuku spustelėkite SD kortelės diske ir pasirinkite Savybės.
Dienos vaizdo įrašas

Pasirinkite Įrankiai skirtuką ir spustelėkite Patikrink Dabar... mygtuką skiltyje Klaidų tikrinimas.
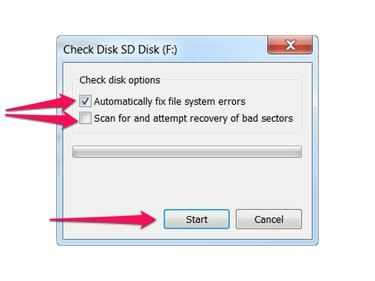
Jei norite nuskaityti tik SD kortelę neatlikdami jokių jos pakeitimų, panaikinkite abiejų žymes Automatiškai ištaisykite failų sistemos klaidas ir Ieškokite ir pabandykite atkurti blogus sektorius. Jei norite, kad „Check Disk“ ištaisytų tik rastas failų sistemos klaidas, patikrinkite Automatiškai ištaisykite failų sistemos klaidas. Jei norite, kad „Check Disk“ atliktų žemesnio lygio SD kortelės nuskaitymą ir ištaisytų visas rastas klaidas, pažymėkite abu langelius.
Patarimas
Jei SD kortelėje yra svarbių duomenų, kurių nenorite prarasti, panaikinkite abiejų laukelių žymėjimą, kad įsitikintumėte, jog Disk tikrinimas nepakeis jūsų SD kortelės. Jei turite standartinio dydžio SD kortelę, galbūt norėsite nustatyti ir fizinę rašymo apsaugos jungiklis SD kortelėje, kad išvengtumėte atsitiktinių pakeitimų.
Paspauskite Pradėti kad pradėtumėte nuskaitymą. Kai nuskaitymas baigtas, „Check Disk“ rodomi rezultatai.
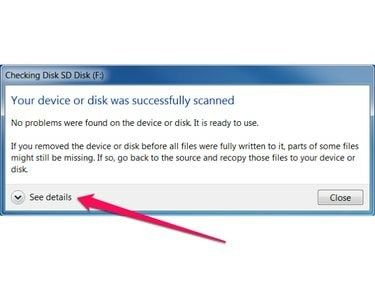
Spustelėkite Žr. išsamią informaciją norėdami parodyti daugiau informacijos apie nuskaitymą, įskaitant atliktus nuskaitymus, visas rastas ir ištaisytas klaidas, SD kortelės atminties talpą ir SD kortelėje esančių failų bei aplankų skaičių.
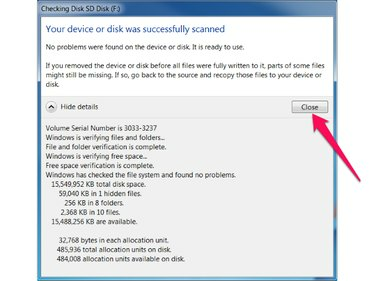
Paspauskite Uždaryti mygtuką rezultatų dialogo lange, kad uždarytumėte Patikrinti diską.
Patarimas
Kai kurios SD kortelės gali tvirtinti, kad turi didelę atminties talpą, tačiau iš tikrųjų jų talpa yra daug mažesnė. Šie padirbti SD kortelės yra specialiai sukurtos apgauti standartinius „Windows“ įrankius, todėl „Windows Check Disk“ gali neaptikti su šiomis kortelėmis susijusių problemų. Jei įtariate, kad jūsų SD kortelė gali būti padirbta arba vis dar kyla problemų su SD kortele net ir tada, kai „Check Disk“ nerodo klaidų, tęskite Daugiau nuodugnių testų, žemiau.
Daugiau nuodugnių testų
Galite atlikti išsamesnius SD kortelės testus naudodami nemokamus įrankius, įskaitant H2testw (angliškas vertimas) ir FakeFlashTest (nuo RMPrepUSB.com). Šie įrankiai veikia ilgiau nei „Check Disk“, bet nuodugniau patikrinkite skaitymą ir rašymą į SD kortelę, nukopijuodami failus į SD kortelę ir nuskaitydami juos atgal.
Patarimas
Šie įrankiai pasiekia tik laisvą vietą SD kortelėje. H2testw geriausiai veikia, kai SD kortelė tuščia, o FakeFlashTest neveiks, nebent SD kortelė bus suformatuota. Taigi norėdami gauti geriausių rezultatų, prieš paleisdami bet kurį iš šių įrankių, pirmiausia nukopijuokite duomenis iš SD kortelės į kitą diską ir suformatuokite SD kortelę.
H2testw

Atidarykite H2testw. Pasirinkite savo kalbą (vokiečių arba anglų), paspauskite Pasirinkite Tikslas mygtuką ir dialogo lange pasirinkite SD kortelę.
Pasirinkite visos turimos vietos skiltyje Duomenų apimtis ir paspauskite Rašyti + Patvirtinti mygtuką.
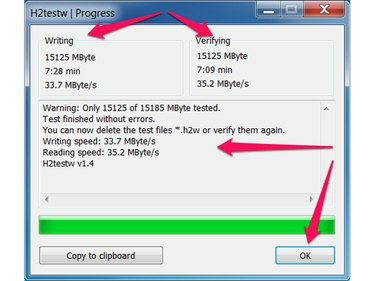
H2testw dialogo lange Progress rodo eigą ir rezultatus. Paspauskite Gerai mygtuką, kad baigtumėte.
FakeFlashTest
Paleiskite FakeFlashTest.exe ir spustelėkite Gerai mygtuką Dialogo lange Apie netikrą Flash testą.
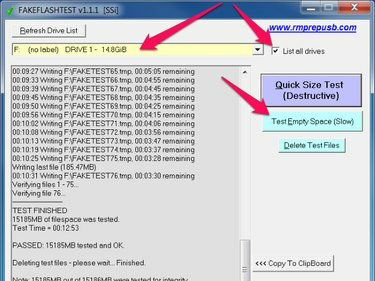
Spustelėkite Išvardykite visus diskus ir diskų sąraše pasirinkite savo SD kortelę. Paspauskite Išbandyti tuščią vietą (lėta) mygtuką.
„FakeFlashTest“ sąrašo laukelyje rodo testo eigą ir, baigus testą, parodo dialogo langą su rezultatais.
Patarimas
Atsižvelgiant į SD kortelės atminties talpą, SD kortelės greitį ir kompiuterio greitį, gali užtrukti ilgai, kol šie įrankiai pradės veikti. FakeFlashTest veikia greičiau nei H2testw, bet atlieka ne tokį išsamų testą; todėl norėdami atlikti išsamiausią testą, paleiskite H2testw ir palaukite, kol testas bus visiškai baigtas.




