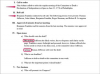HP 프린터 오류를 수정하는 방법
이미지 크레디트: AndreyPopov/iStock/게티 이미지
HP 프린터에 오류가 발생하면 모니터에 원인이 명확하게 표시되는 경우가 많습니다. 그러나 다른 경우에는 HP 프린터 오류의 원인이 완전히 미스터리일 수 있습니다. 프린터 오류에 대한 정확한 솔루션을 찾기 위해 맹렬히 추격하는 대신 일련의 일상적인 문제 해결 단계를 먼저 시도하는 것이 좋습니다. 이러한 단계를 수행해도 프린터 오류가 해결되지 않으면 HP 웹 사이트에서 해결 방법을 찾을 수 있습니다.
1 단계
HP 프린터 케이블이 제대로 연결되어 있는지 확인합니다. 확실하지 않은 경우 프린터를 끄고 플러그를 뽑은 다음 모든 프린터 케이블을 분리하십시오. 다시 연결하고 케이블을 다시 연결하십시오. 프린터를 다시 켜서 오류가 해결되었는지 확인하십시오.
오늘의 비디오
2 단계
HP 프린터 카트리지와 프린트 헤드가 제대로 설치되었는지 확인합니다. 또한 프린터 카트리지가 비어 있는지 확인하십시오. 잉크 카트리지에 잉크가 충분하면 카트리지와 프린트 헤드를 다시 설치합니다. 잉크 카트리지가 비어 있으면 새 것으로 교체하십시오.
3단계
HP 프린터의 소프트웨어가 제대로 설치되었는지 확인하십시오. 인쇄를 시도할 때 장치가 응답하지 않거나 프린터 소프트웨어가 초기화되지 않으면 HP 프린터 소프트웨어를 제거하고 다시 설치하십시오.
4단계
컴퓨터의 방화벽으로 인해 HP 프린터가 제대로 작동하지 않는지 확인하십시오. 방화벽 기본 설정을 열고 프린터 소프트웨어 실행 파일(*.exe)을 예외로 추가하거나 방화벽을 일시적으로 비활성화하여 오류가 수정되는지 확인하십시오.
5단계
페이지가 제대로 인쇄되지 않으면 HP 프린터 소프트웨어에서 인쇄 설정을 확인하십시오. 여백이 HP 프린터가 지원하는 최소 여백 이상으로 설정되어 있는지 확인하십시오. 또한 인쇄하려는 문서의 용지 크기 및 유형에 대해 올바른 프린터 설정을 선택했는지 확인하십시오. 이러한 프린터 설정에 더 쉽게 액세스하려면 HP 솔루션 센터를 여십시오.
6단계
프린터 카트리지를 청소하고 정렬합니다. 이러한 유지 관리 기능에 액세스하려면 HP 프린터 또는 HP 솔루션 센터용 소프트웨어를 엽니다.
7단계
화면 오른쪽 하단의 시스템 트레이에서 HP 프린터 아이콘이 나타나면 더블 클릭합니다. 오류 메시지를 읽으려면 인쇄 대기열의 "상태" 아래를 확인하십시오. 항목을 마우스 오른쪽 버튼으로 클릭하고 필요한 경우 "취소"를 선택하십시오.
8단계
이러한 단계를 수행해도 프린터 오류가 해결되지 않으면 HP 웹 사이트로 이동하여 특정 프린터 모델을 검색합니다. "지원 및 문제 해결"을 클릭하십시오. HP 프린터의 특정 오류에 대한 솔루션을 찾으려면 "문제 해결"을 클릭하십시오. 또한 "소프트웨어 및 다운로드" 영역에서 소프트웨어 및 드라이버 업데이트를 확인하십시오.