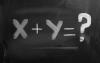셀 테두리와 밑줄을 추가하여 제목 행을 시각적으로 구분합니다.
이미지 크레디트: 마리오 라그마/헤메라/게티 이미지
Excel은 그리드에 스프레드시트를 배치하고 열에 A에서 Z 범위의 문자로 제목을 지정한 다음 AA, AB, AC 등으로 진행합니다. 다른 셀을 참조하는 데는 충분하지만 이러한 제목은 데이터 가독성 측면에서 큰 도움이 되지 않습니다. 첫 번째 행에 입력하여 열에 자신의 제목을 추가하고 화면에서 행을 잠근 다음 추가 열을 추가합니다. 필터 또는 참조 이름과 같은 기능을 사용하여 Excel 2013 또는 2010에서 스프레드시트를 보다 쉽게 작업하고 읽다.
열 머리글
Excel은 열을 나타내기 위해 각 워크시트의 상단에 알파벳 머리글을 표시합니다. 제목의 표시 이름은 변경할 수 없습니다. 그 목적은 셀 위치를 식별하는 것입니다. 두 번째 열은 항상 B열입니다. 열 머리글을 클릭하면 해당 열에 있는 모든 셀의 스타일 및/또는 서식을 동시에 변경할 수 있도록 전체 열이 선택됩니다. 열 A에 대해 "A: A" 표기법을 사용하여 함수에서 전체 열을 참조할 수도 있지만 큰 스프레드시트나 복잡한 방정식에서는 Excel이 느리게 실행될 수 있습니다.
오늘의 비디오
사용자 정의 열 제목
열에 제목을 추가하려면 열의 첫 번째 행에 제목을 입력합니다. 차트로 작업할 때 Excel은 이 행을 자동으로 확인하여 차트 제목과 범례를 생성합니다. 화면의 제목 행을 잠그면 긴 스프레드시트를 더 쉽게 따라갈 수 있습니다. "보기" 탭을 열고 "창 고정"을 클릭한 다음 "상단 행 고정"을 선택하십시오. 수평 시트의 경우 다음을 수행할 수 있습니다. "첫 번째 열 고정"도 선택하십시오. "페이지 레이아웃"을 열고 "제목 인쇄"를 클릭하고 "맨 위에서 반복할 행"에서 제목 행을 선택하여 인쇄물에서 동일한 효과를 얻으십시오. 들.
열에서 필터링
Excel의 자동 필터는 내용을 삭제하지 않고 선택한 데이터 행을 숨깁니다. 필터를 추가하려면 제목 행을 선택하고 "데이터"를 열고 "필터"를 누르십시오. 필터를 켜면 각 제목 셀에 드롭다운 메뉴가 표시됩니다. 메뉴를 열어 숨길 항목의 선택을 취소한 다음 "확인"을 누릅니다. 데이터를 숨기는 동안 행 번호는 건너뛴 행을 나타내기 위해 파란색으로 바뀝니다. 드롭다운 메뉴를 다시 열고 "(열 제목)에서 필터 지우기"를 선택하여 필터를 지웁니다. 필터를 끌 수 있습니다 완전히 삭제하고 데이터 탭에서 "필터"를 다시 클릭하여 제목 셀에서 드롭다운 메뉴를 제거하여 강조 표시.
열 이름 지정
열에 이름을 지정하려면 전체 열을 선택하고 수식 입력줄 왼쪽의 이름 상자에 입력합니다. [참조 5 참조.] 이름은 참조의 바로 가기 역할을 합니다. 예를 들어 열 A의 이름을 "날짜"로 지정하면 나중에 "=A: A" 대신 "=날짜"를 입력하여 전체 열을 참조할 수 있습니다.
숫자 열 머리글
기본적으로 Excel은 문자로 열을 참조하는 A1 참조 스타일을 사용합니다. 선택적으로 Excel 옵션 창의 "수식" 탭에서 R1C1 스타일로 전환할 수 있습니다. [참고: 현재 버전에서 확인되었습니다. 옵션의 위치에 대한 설명을 위해 아래에 언급된 참조가 구식입니다.] 이 스타일에서는 행과 열 모두 숫자를 사용합니다. 예를 들어, 일반적으로 B3이라고 하는 셀은 R3C2로 3행, 2열을 줄입니다. [참조 6 참조.] 이 스타일은 상대 위치가 있는 수식을 사용하는 데 도움이 됩니다. "=R[1]+10"과 같은 방정식을 작성하여 한 행 아래로 셀에 10을 더할 수 있습니다.