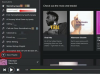크기가 정말 중요합니다!
InDesign의 주요 작업은 포스터, 브로셔 및 책의 레이아웃을 만드는 것입니다. 그러나 이 데스크탑 출판 소프트웨어는 이미지와 개체를 선택, 크기 조정 및 편집하는 방법도 제공합니다. 이미지를 InDesign으로 가져온 후에는 여러 가지 방법으로 크기를 조정할 수 있습니다.
1 단계
이미지의 일부를 자르려면 그래픽 프레임을 더 작게 만드십시오("마스킹"이라고도 함). 도구 모음의 "선택 도구"를 사용하여 이미지 프레임을 선택합니다.
오늘의 비디오
2 단계
핸들(사각형 상자) 중 하나를 클릭하고 원하는 크기로 끕니다. 크기를 조정할 때 Shift 키를 누르고 있으면 프레임이 비율을 유지합니다.
3단계
이미지 크기를 조정하고 프레임을 그대로 두려면 "직접 선택 도구"를 사용하십시오. 프레임 안의 이미지를 클릭하십시오. 핸들 중 하나를 선택하고 원하는 크기로 끕니다.
제어판 사용
1 단계
"창" 메뉴를 클릭한 다음 "제어"를 클릭하십시오. 제어판에서 "너비" 및 "높이" 또는 백분율 양을 변경하여 이미지 크기를 조정합니다.
2 단계
실제 이미지에 대해 이러한 옵션을 변경하려면 "직접 선택 도구"를 사용하고 프레임에 대해 이러한 옵션을 변경하려면 "선택 도구"를 사용하십시오.
3단계
제어판을 사용하여 이미지와 프레임을 같은 크기로 만들 수도 있습니다. "내용을 프레임에 맞추기", "내용에 프레임 맞추기", "내용에 비례하여 맞추기" 또는 "비례적으로 프레임 맞추기"를 사용하십시오. 이 옵션은 "개체" 메뉴를 클릭한 다음 "피팅"을 클릭하여 찾을 수도 있습니다.
원본 작업 편집
1 단계
이 명령은 원래 생성된 애플리케이션에서 대부분의 이미지를 엽니다. (원본 프로그램이 있어야 합니다.) 링크 패널("창" 메뉴, "링크")에서 이미지 링크를 선택합니다.
2 단계
패널 또는 패널 플라이아웃 메뉴에서 "원본 편집" 버튼을 클릭합니다.
3단계
"편집"을 클릭한 다음 "원본 편집"을 클릭합니다.
4단계
원본 파일을 편집한 후 저장하고 필요한 경우 InDesign의 링크 패널에서 "다시 연결"을 클릭하여 업데이트합니다.
팁
이미지가 생성된 원본 소프트웨어가 없는 경우 해당 폴더 위치에서 이미지 파일을 찾습니다. 이미지를 마우스 오른쪽 버튼으로 클릭하고 "연결 프로그램"을 클릭하여 응용 프로그램을 변경해 보십시오.