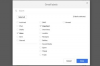Hi8 비디오 장비는 방송 산업에서 가볍고 휴대 가능한 대안으로 사용되었습니다.
이미지 크레디트: Believe_In_Me/iStock/게티 이미지
영화를 기반으로 한 스틸 사진은 가족의 추억, 홈 무비, 홈 비디오를 다뤘습니다. 카메라와 테이프의 크기가 점점 작아지면서 1980년대에만 널리 보급되었습니다. 편리한. Hi8 비디오 형식은 소형 아날로그 비디오 테이프 카세트를 사용하여 가정 사용자에게 방송 품질의 비디오를 제공했습니다. Hi8 비디오를 디지털 형식으로 변환하면 DVD 저장 및 재생의 편리함과 유연성을 활용하여 추억이 구식 기술로 인해 손실되지 않도록 할 수 있습니다. Hi8을 DVD로 변환하는 두 가지 방법이 있지만 각각 전송을 가능하게 하려면 특별한 장비가 필요합니다.
독립형 DVD 레코더 사용
1 단계
Hi8 비디오 카메라 또는 기타 Hi8 재생 장치를 DVD 레코더에 연결합니다. 빨간색, 흰색 및 노란색 RCA 유형, S-비디오 또는 Firewire 커넥터를 비롯한 다양한 옵션이 있을 수 있습니다.
오늘의 비디오
2 단계
제조업체의 지침에 따라 공 DVD를 레코더에 넣고 녹음할 장치를 준비합니다. Hi8 비디오 테이프를 되감고 카메라나 재생 장치를 재생할 준비를 합니다.
3단계
DVD 레코더를 시작한 다음 Hi8 비디오 장치를 시작합니다. 장비에서 이러한 컨트롤을 사용할 수 있는 경우 레코더가 모든 비디오 테이프를 캡처하도록 하거나 일시 중지 및 빨리 감기 기능을 사용하여 대략적인 편집을 수행할 수 있습니다.
비디오 캡처 장비 사용
1 단계
비디오 캡처 장비를 컴퓨터에 연결합니다. 이러한 캡처 장치를 사용하려면 컴퓨터에 Firewire 또는 USB 2.0 연결이 필요하거나 비디오 카드에 무료 HDMI 포트가 있어야 합니다. 디지털 비디오 카메라를 소유하고 있다면 이를 아날로그-디지털 변환 장치로 사용할 수 있습니다.
2 단계
Hi8 비디오 재생 장치를 아날로그-디지털 비디오 캡처 하드웨어에 연결하십시오. 자동 재생 대화 상자가 열리면 "Windows Live 사진 갤러리를 사용하여 비디오 가져오기"를 선택할 수 있는 여러 옵션이 제공됩니다. 또는 "비디오 가져오기" 대화 상자가 열리면 "다음"을 클릭하고 비디오 이름을 입력한 다음 수입."
3단계
Hi8 테이프를 비디오 캡처를 위한 시작점으로 큐에 넣고 재생을 시작합니다. "카메라 컨트롤을 사용하여 원하는 장면을 찾고 가져오기를 클릭하십시오" 페이지에서 "가져오기"를 클릭하십시오. 테이프가 완성되거나 원하는 재료의 끝에 도달하면 "중지"를 클릭하십시오.
4단계
편집 소프트웨어를 사용하여 원하는 경우 캡처한 비디오를 편집합니다. 무료 옵션에는 Windows Movie Maker, Avidemux 및 Lightworks Free가 있습니다. 비디오 편집은 Hi8 테이프를 DVD로 전송하는 데 필수적인 것은 아닙니다(참고자료 참조).
5단계
DVD 저작 소프트웨어를 사용하여 디지털화된 Hi8 비디오를 다음과 호환되는 형식으로 변환하고 구울 수 있습니다. DVD. 선택한 프로그램에 따라 메뉴와 제목을 만들 수도 있습니다. DVD. 무료 DVD 저작 패키지에는 DVD Styler, DVD Flick 및 Bombono DVD가 포함됩니다(참고자료 참조).
필요한 것
독립형 DVD 레코더(옵션)
비디오 캡처 컴퓨터 하드웨어(옵션)
비디오 편집 소프트웨어(옵션)
DVD 저작 소프트웨어
팁
이러한 방법은 Hi8 비디오 형식으로 제한되지 않습니다. 재생 장치를 DVD 레코더나 비디오 캡처 장치에 연결할 수 있는 한 아날로그 비디오를 DVD로 변환할 수 있습니다.
경고
북미에서 비디오 형식은 북미 장비로 만든 테이프와 호환되는 NTSC(National Television System Committee) 사양을 따릅니다. 유럽의 비디오 시스템은 추가 형식 변환 없이 NTSC 표준 비디오와 호환되지 않는 PAL(Phase Alternating Line) 사양을 사용합니다.