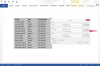이미지 크레디트: 이미지/컴스톡/게티 이미지
Access는 강력한 보고 도구를 제공하므로 각 Microsoft Access 테이블이나 쿼리에 대해 별도의 보고서를 만들 필요가 없습니다. Access에서 기본 보고서를 기본 보고서라고 합니다. 기본 보고서 내의 보고서를 하위 보고서라고 합니다. 모든 보고서를 하위 보고서로 사용할 수 있습니다. 관련 자료가 포함된 보고서를 결합하여 효율성을 높이고 이해를 높일 수 있습니다. 둘 이상의 짧은 보고서를 하나로 결합하여 비용과 종이를 절약하십시오.
기존 보고서 사용
1 단계
액세스를 엽니다. "사무실" 버튼을 클릭합니다. "열기"를 선택하십시오. 데이터베이스 파일을 선택합니다. "열기" 버튼을 클릭합니다.
오늘의 비디오
2 단계
"탐색 창" 드롭다운 상자에서 "보고서"를 선택합니다.
3단계
기본 보고서를 마우스 오른쪽 버튼으로 클릭합니다. 메뉴에서 "디자인보기"를 선택하십시오.
4단계
메뉴 바에서 "디자인"을 선택하십시오. 도구 모음의 "컨트롤" 섹션에서 "하위 양식/하위 보고서"를 선택합니다. 기본 보고서에서 하위 보고서에 대해 원하는 영역을 클릭합니다.
5단계
"하위 보고서 마법사" 창에서 "기존 보고서 또는 양식 사용"을 선택합니다. 하단 창에서 하위 보고서로 사용할 보고서를 선택합니다. "다음" 버튼을 클릭합니다.
6단계
"목록에서 선택" 옆에 있는 라디오 컨트롤을 클릭하거나 "내 항목 정의"를 클릭합니다. 기본 보고서를 하위 양식에 연결하는 필드를 선택하십시오. "다음" 버튼을 클릭합니다.
7단계
하위 보고서의 이름을 지정합니다. "마침" 버튼을 클릭하십시오.
새 보고서 사용
1 단계
액세스를 엽니다. "사무실" 버튼을 클릭합니다. "열기"를 선택하십시오. 데이터베이스 파일을 선택합니다. "열기" 버튼을 클릭합니다.
2 단계
메뉴 모음에서 "만들기"를 선택하여 보고서를 디자인합니다. 리본의 "보고서" 영역에서 "보고서 마법사"를 선택합니다.
3단계
"테이블/쿼리" 드롭다운 상자에서 보고서에 사용할 테이블 또는 쿼리를 선택합니다. "사용 가능한 필드" 목록에서 보고서에 포함할 필드를 강조 표시합니다. 화살표 버튼을 클릭하여 "선택한 필드" 창으로 이동합니다. "다음" 버튼을 클릭합니다.
4단계
필드를 강조 표시하고 화살표 버튼을 클릭하여 그룹화 수준에 추가합니다(선택 사항). "다음" 버튼을 클릭합니다.
5단계
필드 및 정렬 순서를 선택합니다(선택 사항). "다음" 버튼을 클릭합니다.
6단계
"레이아웃"에서 "단계별", "차단" 또는 "개요"를 클릭합니다. "방향"에서 "세로" 또는 "가로"를 선택하십시오. "다음" 버튼을 클릭합니다.
7단계
목록에서 보고서 스타일을 선택합니다. "다음" 버튼을 클릭합니다. 보고서를 닫습니다.
8단계
"보고서에 원하는 제목은 무엇입니까?" 아래 영역에 보고서 제목을 입력하십시오. "마침" 버튼을 클릭하십시오.
9단계
이 섹션의 1-7단계를 반복하여 하위 보고서를 만듭니다.
10단계
"기존 보고서 사용" 섹션에서 2~7단계를 수행하여 두 액세스 보고서를 결합합니다.
팁
보다 완성된 결과를 얻으려면 보고서와 하위 보고서에서 동일한 글꼴 스타일을 사용하십시오.
경고
하위 보고서로 사용 중인 보고서를 변경하면 변경 사항이 기본 보고서에 표시됩니다.