Windows 7 및 8에는 단일 헤드셋을 설정하거나 오래된 전자 제품 전체를 테스트하는 등 마이크 테스트에 완벽한 두 가지 도구가 포함되어 있습니다. 컴퓨터의 사운드 제어판에서 오디오가 들리는지 확인한 다음 녹음기를 사용하여 간단한 테스트를 녹음합니다.
팁
마이크를 사용하는 많은 프로그램에는 자체 마이크 테스트가 포함되어 있습니다. 각 프로그램을 별도로 테스트할 필요가 없습니다. 마이크가 작동하면 모든 응용 프로그램에서 작동하지만 일부는 Windows의 기본 제공 옵션보다 더 편리한 기능을 제공합니다. 예를 들어, Skype는 에코 서비스를 제공합니다 음성을 녹음하고 자동으로 재생합니다.
녹음 하드웨어 확인
1단계: 사운드 제어판 열기
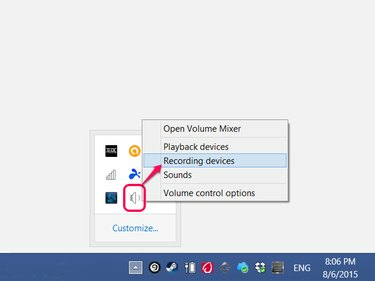
이미지 크레디트: 마이크로소프트의 이미지 제공
작업 표시줄(또는 숨겨진 아이콘 섹션)에서 스피커 아이콘을 마우스 오른쪽 버튼으로 클릭하고 녹음 장치.
오늘의 비디오
2단계: 마이크 테스트
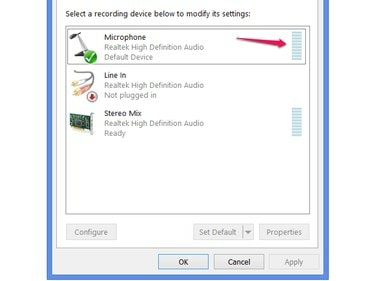
이미지 크레디트: 마이크로소프트의 이미지 제공
마이크에 대고 말하고 마이크 라인의 볼륨 레벨 막대를 보십시오. (일부 PC에서는 "마이크"의 이름이 "마이크"와 같이 약간 다릅니다.) 말할 때 레벨이 변경되면 마이크가 오디오를 포착합니다. 아무리 소리를 높여도 미터가 바뀌지 않으면 마이크가 작동하지 않는 것입니다.
팁
- USB 헤드셋은 이 시점에서 추가 단계가 필요합니다. 장치 목록에서 헤드셋을 선택하고 기본값으로 설정. 마이크 라인이 아닌 헤드셋 이름으로 볼륨 측정기를 확인하십시오.
- 아날로그 헤드셋 및 마이크, 3.5mm 커넥터는 이 목록에 이름으로 표시되지 않습니다. 이러한 장치의 기본값은 마이크인 상태로 둡니다.
테스트 기록 만들기
마이크가 오디오를 수신한다는 것을 알게 되면 녹음기를 사용하여 음성이 명확하게 녹음되는지 확인하십시오.
1단계: 녹음기 열기
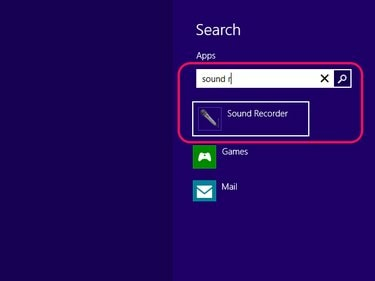
이미지 크레디트: 마이크로소프트의 이미지 제공
검색 및 열기 녹음기 시작 화면 또는 시작 메뉴 검색 표시줄을 사용하여
2단계: 메시지 녹음
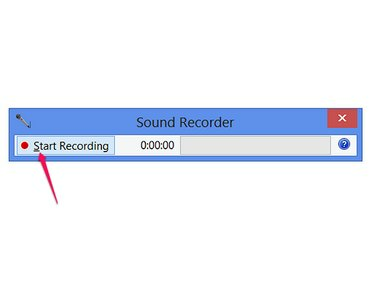
이미지 크레디트: 마이크로소프트의 이미지 제공
딸깍 하는 소리 녹음 시작 몇 초 동안 말하여 메시지를 녹음합니다.
3단계: 녹음 저장 및 재생
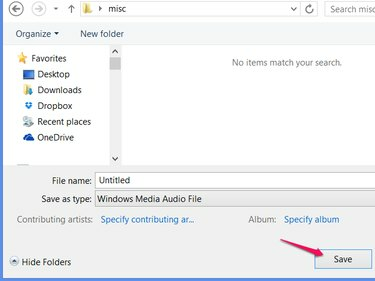
이미지 크레디트: 마이크로소프트의 이미지 제공
딸깍 하는 소리 녹음 중지 녹음을 끝내고 저장 대화 상자를 불러옵니다. 바탕 화면이나 새 폴더와 같이 찾기 쉬운 위치에 파일을 저장합니다. 녹음기 외부에서 방금 저장한 파일을 두 번 클릭하여 들어보세요.
팁
녹음이 작동하지만 소리가 너무 작게 들리면 볼륨 레벨을 확인한 녹음 장치 페이지로 돌아가십시오. 선택하다 마이크로폰 (또는 USB 헤드셋 이름), 속성 슬라이더를 사용하여 레벨 탭을 눌러 볼륨을 조정합니다.



