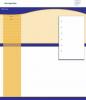Microsoft의 템플릿 스토어에서 더 많은 SmartArt 그래픽 레이아웃을 얻을 수 있습니다.
이미지 크레디트: Scott Barbour/게티 이미지 뉴스/게티 이미지
웹과 앱 스토어에서 사용할 수 있는 사진 콜라주 응용 프로그램이 많이 있지만 Microsoft Word를 사용하면 이미 가지고 있는 것으로 콜라주를 만들 수 있습니다. MS Word를 사용하면 개별 콜라주 이미지를 편집, 필터링 및 형성하는 것 외에도 원하는 레이아웃으로 여러 사진을 결합하고 정렬할 수 있습니다. 또한 MS Word는 사진과 텍스트를 결합하기 위해 쉽게 캡션을 작성할 수 있는 시간 절약형 SmartArt 그림 콜라주 템플릿을 제공합니다.
자유형 콜라주 만들기
1 단계
리본의 "개발자" 탭을 클릭합니다. 탭이 표시되지 않으면 리본을 마우스 오른쪽 버튼으로 클릭하고 "리본 사용자 지정"을 선택합니다. 오른쪽에 있는 "개발자" 확인란을 활성화합니다. "확인"을 클릭하십시오.
오늘의 비디오
2 단계
컨트롤 패널에서 "그림 콘텐츠 컨트롤" 버튼을 클릭합니다. 그림 아이콘이 있는 직사각형 그래픽이 나타납니다. 그래픽 외부를 클릭하고 단추를 다시 선택하여 다른 그림 자리 표시자를 만듭니다. 원하는 콜라주 사진 각각에 대한 자리 표시자를 만듭니다.
3단계
각 사진 자리 표시자에서 "그림" 아이콘을 차례로 클릭합니다. 컴퓨터, 웹 또는 OneDrive, Facebook 또는 Flickr 계정에서 원하는 사진을 업로드하려면 "삽입"을 선택하십시오. 기본적으로 그림은 원래 비율이나 종횡비를 유지하면서 자리 표시자를 채우는 것이 아니라 맞춥니다.
4단계
고정된 페이지 위치를 취소하려면 각 그림을 차례로 마우스 오른쪽 버튼으로 클릭합니다. "텍스트 줄 바꿈"을 선택한 다음 "추가 레이아웃 옵션"을 선택한 다음 "텍스트 앞" 텍스트 줄 바꿈을 선택합니다.
5단계
사진을 원하는 대로 정렬합니다. 왜곡을 방지하기 위해 모서리 원을 사용하여 선택한 사진을 늘리거나 줄입니다. 그림 도구 탭의 버튼을 사용하여 테두리, 그림자 또는 사전 설정 스타일이 있는 이미지를 자르거나 서식을 지정합니다.
사전 설정된 SmartArt 레이아웃 사용
1 단계
삽입 탭에서 "SmartArt" 버튼을 선택한 다음 "그림"을 선택합니다. 여러 사진 콜라주 템플릿이 나타납니다. 매력적인 사진 전용 또는 사진 및 텍스트 레이아웃을 선택하십시오. SmartArt 프레임 내의 페이지에 표시됩니다.
2 단계
각 사진 자리 표시자 내에서 그림 아이콘을 차례로 클릭합니다. 비율에 따라 원하는 사진을 업로드하려면 "삽입"을 선택하십시오. 사진을 교체하려면 사진을 선택하고 다른 이미지를 업로드하기 전에 "DEL"을 누르십시오. 해당하는 경우 텍스트 상자에 텍스트를 입력합니다.
3단계
사진을 선택하고 "사진 도구" 탭을 선택하여 사진 홀더 내에서 사진의 크기를 조정하고 이동합니다. "자르기" 버튼을 클릭하고 이미지의 모서리 원을 사용하여 늘리거나 줄입니다. 이미지를 클릭하고 끌어 사진 홀더 내에서 위치를 변경합니다.
4단계
SmartArt 프레임의 왼쪽에 있는 이중 화살표를 클릭하면 사진에 캡션을 지정하는 데 사용할 수 있는 사진 인덱스가 나타납니다. 색인 사진을 마우스 오른쪽 버튼으로 클릭하고 "위로 이동" 또는 "아래로 이동"을 선택하여 콜라주에서 위치를 변경합니다.
팁
새 빈 문서를 사용하여 콜라주를 만듭니다. 자유형 콜라주 이미지를 그룹화한 다음 복사, 붙여넣기, 크기 조정 및 텍스트 래핑을 기존 문서에서 그룹으로 묶을 수 있습니다. SmartArt 콜라주는 이미 미리 그룹화되어 있습니다.
"보기" 탭을 클릭하고 "격자선" 확인란을 활성화하면 자유형 콜라주 사진의 크기와 간격을 정확하게 조정하는 데 도움이 됩니다.
경고
이 문서의 정보는 Windows 8.1을 실행하는 PC의 Microsoft Word 2013에 적용됩니다. 다른 버전이나 제품에 따라 약간 또는 크게 다를 수 있습니다.