iPhone에서 이메일을 다운로드하더라도 제대로 로드되지 않으면 콘텐츠를 읽지 못할 수 있습니다. 이메일이 메일 앱으로 다운로드되지만 오류 메시지가 표시되고 콘텐츠가 표시되지 않거나, 첨부 파일이 있는 이메일은 정상적으로 로드되지만 첨부 파일을 열 수 없습니다. iPhone이 받은 편지함으로 메시지를 전혀 다운로드하지 않는 경우가 있습니다. 이메일 문제는 일반적으로 명백한 원인이 없기 때문에 문제를 해결하기 위해 몇 가지 문제 해결 단계를 따라야 할 수 있습니다.
팁
- 이메일이 다운로드되었지만 첨부 파일을 보거나 모든 콘텐츠를 볼 수 없는 경우 메시지 하단으로 살짝 밉니다. 전체 메시지 다운로드 알림이 표시되면 이를 탭하면 콘텐츠가 완전히 로드됩니다.
- iPhone의 운영 체제는 MS Office 확장, PDF 및 일부 이미지 파일을 포함하여 Mail의 다양한 첨부 파일을 지원합니다. 이메일에서 첨부 파일을 열 수 없는 경우 파일이 지원되지 않을 수 있으며 해당 콘텐츠를 보려면 타사 앱을 다운로드해야 할 수 있습니다.
iPhone의 연결 확인
iPhone에 신호가 없거나 약하거나 간헐적인 셀룰러 또는 Wi-Fi 연결이 있는 경우 이메일을 로드하지 못할 수 있습니다. 신호를 확인하고 연결 방식을 전환합니다.
오늘의 비디오
- 셀룰러 연결을 사용하는 경우 화면 상단의 원을 보십시오. Wi-Fi의 경우 팬 아이콘의 막대를 확인하세요. 신호가 있는 경우 원 또는 막대가 흰색입니다. 모두 회색으로 표시되면 연결되어 있지 않은 것입니다. 커플만 백인이면 신호가 너무 약해서 이메일을 다운로드할 수 없습니다. 특히 첨부 파일이 큰 경우에는 더욱 그렇습니다.
- 셀룰러 연결을 사용하는 경우 Wi-Fi 사용으로 전환합니다. Wi-Fi를 사용하는 경우 셀룰러를 사용해 보세요.
팁
- 신호가 얼마나 강한지 확실하지 않은 경우 원정 여행 웹 페이지를 로드합니다. 페이지가 정상적으로 열리면 연결이 잘 된 것입니다. 평소보다 오래 걸리거나 열리지 않으면 iPhone에 이메일 다운로드에 영향을 줄 수 있는 연결 문제가 있는 것입니다. 신호가 개선되지 않으면 서비스 제공업체에 연락하여 정전이나 알려진 기술 문제가 있는지 확인하십시오.
- 확인하다 Apple의 시스템 상태 페이지에서 이메일에 영향을 줄 수 있는 중단이나 지속적인 문제가 있는지 확인하십시오.
- iPhone이 비행기 모드인 경우 이메일을 검색하지 않습니다. 최근에 비행기에서 모드를 사용한 경우 해당 모드를 껐는지 확인하세요.
- 비행기 모드를 사용하여 iPhone의 연결을 새로 고칠 수 있습니다. 수도꼭지
- 설정* 그런 다음 비행기 모드 슬라이더를 사용하여 켭니다. 화면 상단에 비행기 아이콘이 표시되면 슬라이더를 탭합니다. 끄다. iPhone이 다시 연결되어 연결 결함이 수정될 수 있습니다.
메일 앱 확인
때때로 iPhone의 Mail 앱에서 제대로 다운로드되지 않는 문제가 발생합니다. 먼저 화면을 아래로 당겨 받은 편지함을 새로 고칩니다. 이렇게 하면 앱에서 새 메일을 강제로 확인하여 다운로드할 수 있습니다. 그래도 작동하지 않으면 앱을 닫았다가 다시 엽니다.
1 단계
눌러 집 버튼을 눌러 메일 앱을 닫습니다.
2 단계
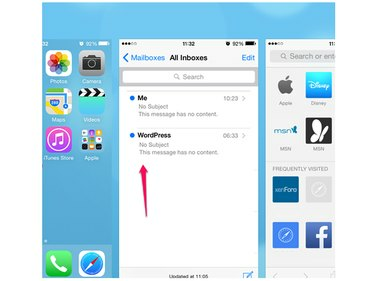
이미지 크레디트: 이미지 제공 애플
두 번 탭 집 버튼을 눌러 최근에 닫은 앱의 배경 화면을 엽니다. 화면에서 메일을 닫았지만 최근에 연 앱 목록에는 여전히 표시됩니다. Mail을 완전히 종료하려면 목록에 있는 앱으로 이동하여 위로 스와이프하여 닫습니다.
3단계
재시작 우편 그리고 제대로 다운로드되는지 확인합니다.
아이폰 재시동
iPhone을 껐다가 다시 켜면 Mail 앱에서 이메일을 다운로드할 수 없도록 하는 결함이 해결될 수 있습니다.
누르고 있어 잠자기/깨우기 슬라이드하여 전원 끄기 메시지가 화면에 나타날 때까지 버튼을 누릅니다. 슬라이더를 밀고 iPhone의 전원이 꺼질 때까지 기다립니다. 누르고 있어 수면/각성e 버튼을 눌러 다시 시작합니다.
팁
iPhone을 다시 시작해도 작동하지 않으면 핸드셋을 재설정하십시오. 둘 다 누르고 잠자기/깨우기 그리고 집 버튼을 눌렀다가 화면에 Apple 로고가 표시되면 손을 뗍니다. iPhone이 재설정되고 다시 시작될 때까지 기다리십시오.
이메일 계정 삭제 및 새로고침
하나의 이메일 계정에서만 다운로드 문제가 발생하는 경우 삭제하고 다시 설치하십시오. 시작하기 전에 계정의 암호를 기록해 두십시오. 다시 설치할 때 계정을 확인하는 데 필요합니다.
이메일 계정 삭제
1 단계
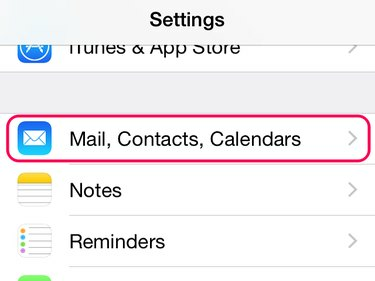
이미지 크레디트: 이미지 제공 애플
수도꼭지 설정 그리고 열다 메일, 연락처, 캘린더.
2 단계

이미지 크레디트: 이미지 제공 애플
계정 영역에서 계정 이름을 눌러 메뉴를 열고 계정 삭제.
3단계

이미지 크레디트: 이미지 제공 애플
수도꼭지 내 iPhone에서 삭제 삭제를 확인합니다.
팁
이메일 계정을 다시 설치하기 전에 iPhone을 종료하고 다시 시작하는 것이 좋습니다. 이렇게 하면 계정에 남아 있는 결함이 해결될 수 있습니다.
이메일 계정 다시 설치
1 단계
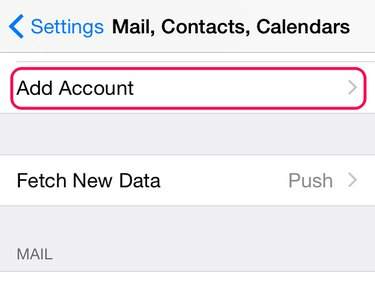
이미지 크레디트: 이미지 제공 애플
수도꼭지 설정 그리고 열어 메일, 연락처, 캘린더 메뉴. 수도꼭지 계정을 추가 계정 영역에서.
2 단계

이미지 크레디트: 이미지 제공 애플
이메일 제공업체가 기본 목록에 있는 경우 해당 이름을 탭합니다. 다른 계정을 추가하려면 다른. 지침에 따라 계정을 추가합니다.
팁
이메일이 여전히 다운로드되지 않으면 Apple의 권장 설정과 비교하여 계정 설정을 확인하십시오. 수도꼭지 설정 그리고 열다 메일, 연락처, 캘린더. 계정을 눌러 메뉴를 연 다음 이름을 눌러 현재 설정을 확인합니다. 이동 Apple의 메일 설정 조회 도구 그리고 이메일 주소를 입력하세요. iPhone의 설정과 비교하여 Apple의 설정을 확인하십시오. 일치하지 않으면 iPhone에서 설정을 눌러 변경하십시오.



