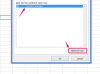노트북에서 블루투스를 켭니다.
Bluetooth는 컴퓨터와 다른 장치 간에 데이터를 전송하는 데 사용되는 단거리 무선 기술입니다. Bluetooth는 일반적으로 랩톱, 휴대폰, 헤드셋 및 일부 디지털 카메라 및 프린터에서 찾을 수 있습니다. Bluetooth는 노트북 컴퓨터를 사용할 때 유선 연결을 편리하게 대체할 수 있습니다. 사진을 전송하고, 헤드셋을 연결하고, 문서를 인쇄하고, 노트북과 정보를 주고받는 데 사용합니다.
1 단계
노트북에 Bluetooth 어댑터가 설치되어 있는지 확인하십시오. 바탕 화면의 왼쪽 하단 모서리에 있는 "시작" 메뉴를 클릭합니다. "제어판"을 클릭하십시오. "성능 및 유지 관리"를 클릭한 다음 "시스템"을 클릭합니다. 시스템 속성 창에서 "하드웨어" 탭을 클릭합니다. "장치 관리자" 버튼을 클릭합니다. "Bluetooth 장치"라고 적힌 작은 파란색 아이콘을 찾습니다. 옆에 있는 "+"를 클릭하여 메뉴를 확장합니다. 하나 이상의 Bluetooth 장치가 나열되어 있어야 합니다. 이것은 노트북에 Bluetooth 어댑터가 있음을 나타냅니다.
오늘의 비디오
2 단계
어댑터를 활성화하는 물리적 또는 소프트웨어 스위치를 찾아 Bluetooth 장치를 켭니다. "Bluetooth"라는 레이블이 붙은 버튼이나 스위치가 있는지 랩톱의 바깥쪽 가장자리를 확인하거나 Bluetooth 아이콘 그림을 보여주거나 "무선"이라고 레이블이 지정된 스위치가 있는지 확인합니다. 이것을 "켜기" 위치로 돌립니다. 물리적 스위치가 없으면 키보드 상단의 기능 키를 확인하십시오. 무선 기호가 표시된 것을 찾으십시오. 이것은 위에서 방사되는 파도가 있는 작은 안테나처럼 보일 수 있습니다. "Fn" 또는 "Function" 버튼을 누른 상태에서 컴퓨터에서 Bluetooth가 켜져 있다고 표시될 때까지 해당 기능 키를 누릅니다.
3단계
바탕 화면의 오른쪽 하단 모서리에 있는 시스템 트레이에서 Bluetooth 아이콘을 찾습니다. 장치 관리자에 있는 Bluetooth 아이콘의 모양과 일치합니다. Bluetooth가 꺼져 있음을 나타내는 중앙에 빨간색 기호가 있을 수 있습니다. 이 아이콘을 마우스 오른쪽 버튼으로 클릭하고 메뉴에서 "Bluetooth 장치 시작"을 선택합니다.
4단계
Bluetooth 장치를 연결하여 Bluetooth를 테스트합니다. 시스템 트레이에서 Bluetooth 아이콘을 마우스 오른쪽 버튼으로 클릭합니다. "빠른 연결" 옵션을 사용하거나 "Bluetooth 장치 추가" 옵션을 통해 액세스되는 Bluetooth 설정 마법사를 따르십시오.
팁
블루투스가 내장되지 않은 노트북에 USB 블루투스 어댑터를 추가할 수 있습니다.