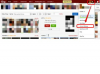Microsoft Word에서 그림의 배경은 배경 제거 기능을 사용하여 제거할 수 있습니다. 페이지 배경색, 텍스트 또는 그림의 해당 부분 아래에 있는 다른 이미지가 보이도록 이미지 배경을 제거합니다. Microsoft Word는 프로그램을 종료하지 않고 클립 아트 및 사진에서 배경을 제거하는 도구를 제공합니다.
클립 아트 또는 사진에서 배경 제거
이 예에서 나비 이미지는 파란색 배경이 있는 Microsoft Word 문서의 페이지에 있습니다. 각 사진에서 흰색 배경이 제거되면 페이지의 파란색 배경이 비쳐 보입니다.
오늘의 비디오
1단계: 배경 제거 옵션 찾기

이미지 크레디트: K O'Driscoll - 클립 아트 from http://www.publicdomainpictures.net
배경을 제거할 그림을 클릭하여 선택합니다. 아래에 그림 도구, 체재 탭. 이 탭은 사진을 선택하면 나타납니다. 딸깍 하는 소리 배경 제거.
팁
안 보이면 배경 제거 옵션에서 사진을 선택하고 체재 다시.
2단계: 제거할 배경 선택

이미지 크레디트: K O'Driscoll - 클립 아트 from http://www.publicdomainpictures.net
밝은 마젠타 색은 제거할 색을 나타내고 영역 선택을 시작할 수 있도록 선택 윤곽이 배치됩니다. 선택 윤곽의 흰색 핸들을 클릭하고 끌어서 그대로 유지하려는 그림 섹션 주위에 사각형을 배치합니다. 이미지의 원하는 모든 부분이 사각형 안에 포함되어 있는지 확인하십시오. 딸깍 하는 소리 변경 사항 유지 또는 누르다 입력하다. 파란 나비 사진에서는 흰색 배경만 제거했습니다.
3단계: 세부 사항 미세 조정
제거하도록 표시한 색상이 다음 이미지에도 나타나면 해당 영역을 유지할 영역으로 표시하지 않는 한 배경과 함께 제거됩니다. 표시되지 않은 경우 제거되고 파란색 배경이 표시됩니다. 사용 유지할 영역 표시 또는 제거할 영역 표시 배경 제거 탭의 옵션을 사용하여 필요에 따라 제거 세부 정보를 제어합니다.

이미지 크레디트: K O'Driscoll - 클립 아트 from http://www.publicdomainpictures.net
클릭하면 유지할 영역 표시 연필 아이콘이 나타납니다. 연필을 사용하여 마젠타색으로 표시된 부분을 클릭하면 그림의 원래 색상이 유지됩니다. 작은 ...을 더한 기호는 보관할 영역을 나타내는 것으로 나타나고 마이너스 기호는 제거를 나타냅니다. 딸깍 하는 소리 마크 삭제 표시를 제거합니다. 선택하다 모든 변경 사항 취소 영역 선택 프로세스를 다시 시작합니다. 딸깍 하는 소리 변경 사항 유지 또는 누르다 입력하다 프로세스를 완료합니다.
팁
클립 아트의 배경색은 종종 흰색이지만 제거 프로세스는 단색 배경에 대해 동일합니다.
4단계: 자세한 배경 설명
이미지에 단순한 단색이 아닌 정교한 배경이 포함된 경우에도 배경 제거 도구. 사진의 일부는 주변 콘텐츠와 분리될 수 있습니다. 배경 제거의 용이성은 사진의 구도와 추출하려는 부분에 따라 다릅니다.

이미지 크레디트: 케이 오드리스콜
최상의 결과를 얻으려면 가능한 한 단단히 유지하려는 부품 주위에 선택 윤곽을 완전히 배치하십시오. 사용 유지할 영역 표시 그리고 제거할 영역 표시 선택을 구체화합니다. 정교한 사진에는 더 자세한 편집이 필요할 수 있습니다.
팁
배우다 더 대한 배경 제거 기능 및 참조 다른 예 사진을 사용하여.
5단계: 결과 검토
완료되면 그림을 검토하십시오. 의도하지 않게 제거된 영역을 찾습니다. 선택하다 실행 취소 편집 메뉴에서 또는 Ctrl-Z 돌아가기 위해.

이미지 크레디트: K O'Driscoll - 클립 아트에서 http://www.publicdomainpictures.net
팁
그림을 잘라 개체 주위에 남아 있는 추가 공간을 제거합니다. 이것은 편집한 그림 옆에 텍스트나 다른 그래픽을 추가하려는 경우 중요합니다.