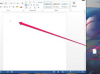이미지 크레디트: juststock/iStock/GettyImages
Excel에서 텍스트를 강조 표시하는 방법을 찾는 것은 간단하지만 특정 셀을 튀어나오게 만드는 것보다 다양한 강조 옵션에 더 많은 가능성이 있습니다. 특정 용어나 그림을 검색하고 이를 포함하는 모든 항목의 서식을 지정할 수 있도록 Excel에서 찾고 강조 표시하는 방법을 찾고 있다면 직접 수행할 수 없습니다. 그러나 Excel에서 검색하고 강조 표시하는 데 사용할 수 있는 두 가지 간접 접근 방식이 있습니다.
Excel의 기본 강조 표시
Excel에서 특정 셀을 강조 표시하는 것은 쉽습니다. 강조 표시하려는 셀을 선택하고 "채우기 색상" 옵션을 사용하여 필요에 따라 셀을 강조 표시합니다. "채우기 색상" 옵션은 "글꼴" 섹션의 "홈" 탭에 있습니다. 아래에 색상 블록이 있는 "A" 기호(텍스트 색상 변경)가 있고 그 옆에는 기울어진 페인트 통 모양의 아이콘이 있습니다. 이 기호는 "채우기 색상"입니다. 페인트 통 옆에 있는 아래쪽 화살표를 클릭하여 채우기 색상 옵션 목록을 확인한 다음 선택한 셀을 강조 표시하는 데 사용할 색상을 클릭합니다.
오늘의 비디오
"채우기 색상" 아이콘을 클릭하면 선택한 셀이 현재 선택된 색상으로 채워집니다. 이것을 사용하여 다른 셀에 동일한 강조 표시를 적용할 수 있습니다. 또는 원하는 서식이 있는 셀을 클릭한 다음 "클립보드" 섹션의 "서식 복사" 옵션을 사용하여 선택한 셀에 서식을 적용합니다. "서식 복사"를 선택한 후 대상 셀을 클릭하고 드래그하여 동일한 서식을 펼칩니다.
Excel에서 검색 강조 표시
Excel에서 "찾기" 검색 결과를 강조 표시하는 간단한 방법은 없지만 Excel을 사용하여 검색 결과를 강조 표시하려면 "찾기 및 바꾸기"를 사용할 수 있습니다. 찾기 및 바꾸기를 열려면 "Control"과 "F"를 누르십시오. 창문. "바꾸기" 탭으로 이동하여 "찾을 내용" 필드에 선택한 검색어를 입력합니다. "바꿀 내용" 필드에 동일한 텍스트를 입력한 다음 "옵션"이라고 표시된 버튼을 클릭하여 서식 옵션을 불러옵니다. "바꾸기" 필드 옆에 있는 "서식" 버튼을 클릭하고 "채우기" 탭으로 이동합니다. 여기에서 검색어가 포함된 모든 셀의 배경색을 선택할 수 있습니다. 완료되면 "확인"을 클릭한 다음 "모두 바꾸기"를 선택하여 모든 검색 결과를 강조 표시합니다.
조건부 서식으로 강조 표시
조건부 서식은 "50보다 큼"과 같은 규칙을 설정한 다음 해당 기준을 충족하는 도메인의 모든 셀을 강조 표시합니다. 이 작업이 완료되면 원하는 대로 셀을 강조 표시하도록 선택할 수 있습니다.
이렇게 하려면 규칙을 적용할 셀을 강조 표시합니다. 이 옵션을 선택하면 약간 다른 방식으로 Excel에서 찾기 및 강조 표시를 수행할 수 있습니다. "홈" 탭 아래의 "스타일" 섹션에서 "조건부 서식"을 클릭하여 일부 셀에 조건부 서식을 지정하는 옵션을 불러옵니다. 예를 들어 "상위/하위 규칙"에서 선택한 셀 집합 내에서 상위 10% 값을 강조 표시할 수 있습니다. "셀 강조 표시 규칙"에서 특정 단어, 중복 값 등을 포함하는 텍스트를 강조 표시할 수 있습니다. 규칙을 선택하면 규칙을 지정하고 형식을 선택할 수 있는 창이 나타납니다. 적합한 드롭다운 옵션이 없으면 "사용자 지정 형식"을 선택하고 옵션에서 채우기 색 또는 텍스트 색을 추가합니다.