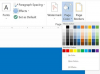Visio는 PDF 파일을 충분히 쉽게 내보낼 수 있지만 Visio에서 PDF를 디자인 요소로 사용하는 것은 더 복잡합니다.
이미지 크레디트: Patcharin Saenlakon / EyeEm/EyeEm/GettyImages
Visio는 PDF 파일을 충분히 쉽게 내보낼 수 있지만 Visio에서 PDF를 디자인 요소로 사용하는 것은 더 복잡합니다. Adobe의 휴대용 문서 형식은 Visio에서 직접 가져오거나 삽입할 수 있는 파일 형식 중 하나가 아니므로 PDF 파일을 Visio에서 사용할 수 있는 파일 형식으로 변환해야 합니다.
PDF 및 Visio 그래픽 형식
Adobe의 PDF와 Visio의 VSD 파일 형식이 동일한 기본 접근 방식을 사용하기 때문에 생각보다 간단합니다.
오늘의 비디오
그래픽 파일을 만드는 두 가지 기본적인 방법이 있습니다: 래스터 및 벡터 그래픽. 래스터 그래픽은 이미지의 픽셀을 저장하는 반면 벡터 그래픽은 대신 이미지를 수학 공식으로 저장합니다. 요리한 음식을 나중에 냉장고에 넣어두는 것과 레시피를 저장하는 것의 차이라고 생각하시면 됩니다.
PDF 형식과 Visio의 VSD는 모두 벡터 기반이므로 둘 사이의 변환이 그렇지 않은 경우보다 더 안정적입니다. Microsoft의 범용 WMF(Windows Metafile) 및 EMF(Enhanced Metafile) 그래픽 형식도 벡터 기반이며 Visio의 자체 형식이 옵션이 아닐 때 사용할 수 있습니다.
Word를 사용하여 변환
Visio 자체에서는 PDF를 열 수 없으므로 열 수 있는 프로그램을 사용해야 합니다. 시스템에 이미 있는 것은 Microsoft Word입니다. PDF를 Word로 가져오는 데 필요한 특별한 프로세스는 없습니다. 다른 파일처럼 열 수 있습니다. Word는 PDF를 직접 편집할 수 없으므로 기본 PDF를 변경하지 않고 PDF를 즉석에서 편집 가능한 형식으로 변환합니다. 그런 다음 PDF로 다시 내보내거나 다른 파일 형식으로 저장하도록 선택할 수 있습니다.
선택하다 다른 이름으로 저장
~로부터 파일 탭을 클릭한 다음 다음 중 하나를 선택합니다. WMF 또는 EMF 파일 형식으로. 더 나은 방법은 파일 사본을 각 형식으로 저장하는 것입니다. 파일 변환에는 항상 예측할 수 없는 부분이 있으므로 주어진 파일에 대해 형식과 구조를 유지하는 데 둘 중 하나가 더 낫다는 것을 알 수 있습니다.평소 사용 파일>열려있는 Visio에서 명령을 사용하여 파일의 EMF 및 WMF 버전을 차례로 열고 어느 버전이 더 정확한지 확인합니다.
PDF를 Visio 기본 형식으로
타사 소프트웨어는 안정적인 변환을 제공하여 PDF 파일을 Visio의 기본 파일 형식(VSD) 또는 WMF 및 EMF 형식과 AutoCAD의 SVG를 포함하여 읽을 수 있는 다른 형식으로 변환할 수 있습니다. PDFElement, pdf2picture 및 PDF 삽입을 비롯한 여러 유틸리티가 있습니다. PDF 삽입은 Visio 리본 메뉴에 바로 옵션으로 표시되기 때문에 사용하기 특히 능률적입니다.
컴퓨터에 추가 프로그램을 다운로드하고 싶지 않거나 직장에서 허용되지 않는 경우, 온라인에서 PDF를 VSD로 변환할 수 있습니다. VSD가 옵션이 아닌 경우 일반적으로 PDF를 대신 WMF, EMF 또는 SVG로 변환할 수 있습니다. 일부 사이트는 API(Application Programming Interface)를 제공하므로 사내에 프로그래밍 기술이 있는 경우 변환 프로세스를 자동화할 수 있습니다.
그룹화 및 그룹 해제
새로 변환된 PDF는 Visio 드로잉에 단일 개체로 도착합니다. 모양. 전체 PDF를 단일 요소로 사용하려는 경우에는 괜찮지만 더 자주 해당 요소를 분리하여 개별적으로 사용하고 싶을 것입니다. 가져온 이미지를 마우스 오른쪽 버튼으로 클릭하고 그룹 그리고 그룹 해제 뜨는 메뉴에서.
새로 그룹화되지 않은 각 요소는 여전히 선택되어 있으므로 다른 작업을 수행하기 전에 도면 영역 외부의 아무 곳이나 클릭하여 선택을 취소합니다.
PDF에서 요소의 그룹을 해제하기 전에 잠시 시간을 내어 나머지 도면에 대해 적절하게 크기가 조정되었는지 평가하십시오. 그렇지 않은 경우 개별적으로 모두 수행하고 동일한 크기로 유지하려고 하는 것보다 그룹으로 크기를 조정하는 것이 더 쉽습니다. 이미 그룹을 해제했다면 모두 선택하고 마우스 오른쪽 버튼을 클릭하고 다음을 선택하여 프로세스를 반대로 하십시오. 그룹 그리고 그룹 다시.