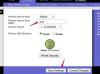이미지 크레디트: Anchiy/E+/GettyImages
완벽한 원을 그리는 것은 Photoshop에서 매우 쉽습니다. 타원 도구를 사용하고 "Shift" 키를 누른 상태에서 높이와 너비를 동일한 비율로 잠급니다. 원이 생성되면 필요한 방식으로 서식을 변경할 수 있습니다. Elliptical Marquee Tool을 사용하여 캔버스의 모든 개체에서 완벽한 원을 추적할 때도 동일한 트릭이 작동합니다. Photoshop에서 원 이미지를 확장하거나 그 너머로 이동하는 다른 여러 Photoshop 모양과 함께 몇 초 만에 원을 그릴 수 있습니다.
1 단계

타원 도구는 Photoshop의 도구 상자에 있습니다.
Photoshop 도구 상자에서 "타원 도구"를 선택합니다. 표시되지 않으면 그룹에서 표시되는 모양 도구(사각형 또는 선 도구 등)의 오른쪽 하단 모서리를 클릭하여 드롭다운 메뉴에 타원 도구를 표시합니다.
오늘의 비디오
2 단계

"Shift" 키를 누른 상태에서 원을 그립니다.
"Shift" 키를 누른 상태에서 타원 도구를 캔버스 위로 끕니다. Shift 키는 높이와 너비가 같은 치수가 되도록 타원의 종횡비를 잠급니다. 드래그하면 높이와 너비가 모두 커서 옆에 나타나 특정 크기의 원이 필요할 때 유용한 기능이 될 수 있습니다.
3단계

옵션 막대를 사용하여 원의 크기를 조정합니다.
옵션 막대에서 "너비" 및 "높이"를 변경하여 원을 그린 후 언제든지 원의 크기를 조정합니다. 이 두 필드 사이의 체인 링크 버튼은 두 필드를 함께 잠그므로 한 차원을 변경하면 다른 차원도 자동으로 변경됩니다. 원을 이동하려면 도구 상자에서 "이동 도구"를 선택하고 원을 원하는 위치로 끕니다.
4단계

옵션 막대에서 획 스타일을 변경합니다.
옵션 막대에서 "획 옵션" 메뉴를 클릭하여 원의 테두리를 직선에서 점선 또는 점선으로 변경합니다.
5단계

선 두께를 변경하여 테두리 두께를 늘리거나 줄입니다.
"가중치" 메뉴를 클릭하여 선의 굵기를 변경합니다. 두께를 수동으로 입력하거나 슬라이더를 끌어 선 두께를 늘리거나 줄일 수 있습니다.
6단계

테두리 색상과 별도로 채우기 색상을 변경합니다.
"획" 메뉴를 클릭하여 선 색상을 변경하거나 "채우기" 메뉴를 클릭하여 채우기 색상을 변경합니다. 메뉴는 둘다 동일합니다. 예를 들어 선이 통과하는 첫 번째 버튼을 클릭하여 "색상 없음"을 선택합니다. 패턴이나 그라디언트를 선택할 수도 있습니다. 오른쪽 상단 모서리에 있는 무지개 색 "색상 선택기" 버튼을 클릭하면 추가 색상 옵션이 열립니다.
1 단계

타원형 선택 윤곽 도구는 도구 상자에 있습니다.
기존 이미지에 자르거나 다른 효과를 만들기 위해 개체에 원을 그리려면 도구 상자에서 "타원 선택 윤곽 도구"를 선택합니다. 타원형 선택 윤곽 도구가 표시되지 않으면 표시되는 선택 윤곽 도구의 오른쪽 하단 모서리를 클릭하여 표시합니다.
2 단계

"Shift" 키를 누른 상태에서 화면 위로 커서를 끕니다.
"Shift" 키를 누른 상태에서 커서를 캔버스 위로 드래그하여 원을 그립니다.
3단계

"삭제"를 눌러 선택한 원에서 픽셀을 제거합니다.
원 안의 픽셀을 지우려면 "삭제"를 누르십시오. 원 안을 칠하거나 원 안의 영역에 레이어 마스크를 적용하거나 필요에 따라 다른 Photoshop 효과를 사용할 수도 있습니다. 완료했을 때 타원형 선택 윤곽 도구 선택을 제거하려면 "Ctrl-D"를 누르십시오.