
정보를 보호하기 위해 키체인을 삭제하십시오.
이미지 크레디트: 애플 제공
키체인 접근은 암호, 인증서 및 기타 민감한 정보를 안전하게 저장하는 Mac OS X에 내장된 유틸리티입니다. 그러나 다른 사람이 귀하의 사용자 계정에 대한 암호를 알고 있는 경우 키체인 접근을 사용하고 싶지 않을 수 있습니다. 키체인 접근을 완전히 삭제하거나 비활성화할 수는 없지만 개별 키체인과 키를 삭제할 수 있습니다. 모든 키체인이나 키를 삭제하면 다른 사람이 사용자 계정에 로그인할 때 민감한 정보에 액세스하지 못하도록 방지할 수 있습니다.
1 단계

유틸리티 폴더로 이동합니다.
이미지 크레디트: 애플 제공
Finder의 응용 프로그램 폴더에서 "유틸리티" 폴더를 엽니다.
오늘의 비디오
2 단계
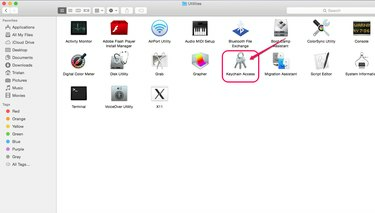
키체인 접근으로 이동합니다.
이미지 크레디트: 애플 제공
"키체인 접근"을 두 번 클릭합니다.
3단계

설정을 잠금 해제합니다.
이미지 크레디트: 애플 제공
키체인 설정에 대한 액세스를 잠금 해제하려면 화면 왼쪽 상단에 있는 잠금 아이콘을 클릭하십시오.
4단계
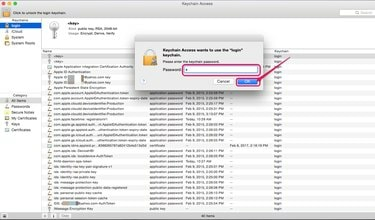
비밀번호를 입력하세요.
이미지 크레디트: 애플 제공
사용자의 로그인 비밀번호를 입력하고 "확인"을 클릭하십시오.
5단계
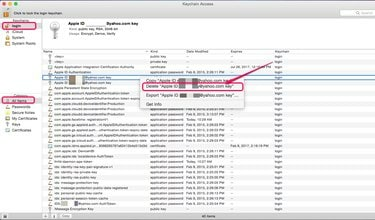
키를 삭제합니다.
이미지 크레디트: 애플 제공
키체인 메뉴에서 키체인을 선택하십시오. 예를 들어 로그인 정보를 저장하는 키에 액세스하려면 "로그인"을 선택합니다. 범주에서 표시할 키체인 데이터의 범주를 선택합니다. 수정하려는 키를 마우스 오른쪽 버튼으로 클릭하고 "XYZ 키 삭제"를 선택합니다. 여기서 XZY는 키 이름입니다.
6단계

한 번에 여러 키를 삭제합니다.
이미지 크레디트: 애플 제공
한 번에 모든 키체인 데이터를 삭제하려면 키체인 중 하나를 마우스 오른쪽 버튼으로 클릭하고 "키체인 "XYZ" 삭제"를 클릭합니다. 여기서 "XYZ"는 키체인 이름입니다. 또는 키체인을 클릭하고 파일 드롭다운 메뉴에서 "키체인 "XYZ" 삭제"를 선택합니다.
7단계

키체인을 삭제합니다.
이미지 크레디트: 애플 제공
키체인 접근에서 키체인을 삭제하지만 파일에 저장된 정보는 유지하려면 "참조 삭제"를 선택하십시오. 나중에 키체인을 복원하려면 키체인 암호를 사용하여 복원하십시오. 키체인 정보를 영구적으로 삭제하려면 "참조 및 파일 삭제"를 선택하십시오.
팁
시스템 환경설정에서 iCloud로 이동하여 키체인이 iCloud와 동기화되는 것을 중지합니다. 계정 세부 정보에서 "보안 코드를 사용하여 승인 허용"을 선택 취소하고 각 장치에서 키체인을 끕니다.




