Yahoo Toolbar를 사용하면 웹 페이지를 방문하지 않고도 이메일 확인이나 Bing 검색과 같은 작업을 수행할 수 있지만 귀중한 화면 공간도 차지합니다. 당신은 할 수 있습니다 도구 모음을 제거 ~에서 파이어폭스 37 또는 인터넷 익스플로러11 브라우저의 추가 기능 관리자를 사용하여 Windows 7 또는 8에서.
팁
야후는 도구 모음 중단 ~을위한 구글 크롬, NS 크롬 야후 브라우저 확장 새 Yahoo 메일을 다운로드할 수 있을 때 알려주는 알림입니다.
파이어폭스 37
1 단계
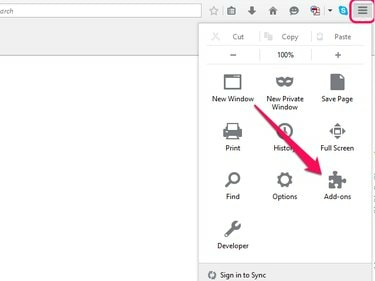
세 개의 가로선이 있는 아이콘을 클릭하여 Firefox 메뉴를 엽니다.
이미지 크레디트: 모질라의 이미지 제공
열기 파이어폭스 메뉴 그리고 선택 애드온.
오늘의 비디오
2 단계
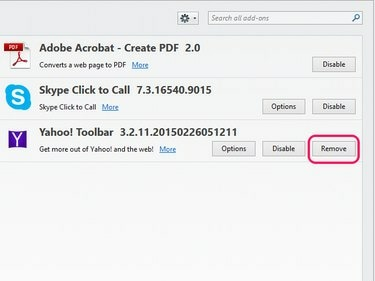
파이어폭스
이미지 크레디트: 모질라의 이미지 제공
클릭 제거하다 버튼을 눌러 Yahoo 도구 모음을 비활성화하고 해당 파일을 삭제합니다.
팁
선택 장애를 입히다 대신에 제거하다 Firefox에 설치된 상태로 도구 모음을 끌 수 있습니다. 나중에 도구 모음을 사용할 수 있다고 생각되면 이 옵션을 고려하십시오.
3단계
파이어폭스를 다시 시작합니다.
인터넷 익스플로러 11
Internet Explorer 내에서 Yahoo 도구 모음을 비활성화할 수 있지만 컴퓨터에서 제거하여 파일을 삭제하려면 Windows' 프로그램 제거 특징.
1 단계
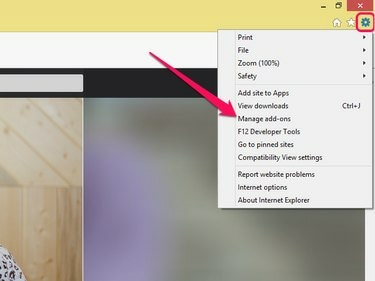
또는 Alt+X를 눌러 Internet Explorer 메뉴를 엽니다.
이미지 크레디트: 마이크로소프트의 이미지 제공
열기 인터넷 익스플로러 메뉴 클릭하여 장부 아이콘을 선택한 다음 추가 기능 관리.
2 단계
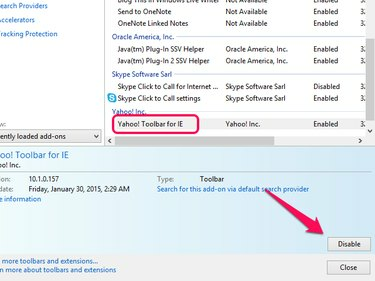
인터넷 익스플로러
이미지 크레디트: 마이크로소프트의 이미지 제공
선택 IE용 야후 툴바 확장자를 클릭하고 장애를 입히다 버튼을 눌러 도구 모음을 끕니다.
팁
브라우저에 Yahoo Toolbar 추가 기능에 대한 두 개의 개별 항목이 표시되면 둘 중 하나를 선택하여 도구 모음을 완전히 비활성화합니다.
1 단계

윈도우 8
이미지 크레디트: 마이크로소프트의 이미지 제공
윈도우 열기 시작 화면 또는 메뉴를 시작하다, 유형 제거 검색 상자에서 선택하고 프로그램 제거 검색 결과에서. 설치된 프로그램 목록을 아래로 스크롤하고 야후 툴바.
2 단계
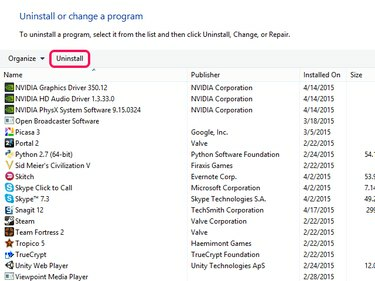
윈도우 8
이미지 크레디트: 마이크로소프트의 이미지 제공
딸깍 하는 소리 제거 그리고 화면의 지시에 따라 컴퓨터에서 도구 모음 제거를 마칩니다.
Chrome 42용 Yahoo 확장 프로그램
1 단계
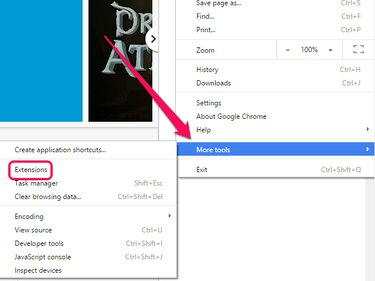
세 개의 가로선이 있는 아이콘을 클릭하여 Chrome 메뉴를 엽니다.
이미지 크레디트: 구글의 이미지 제공
열기 크롬 메뉴, 위로 마우스를 더 많은 도구 그리고 선택 확장.
2 단계
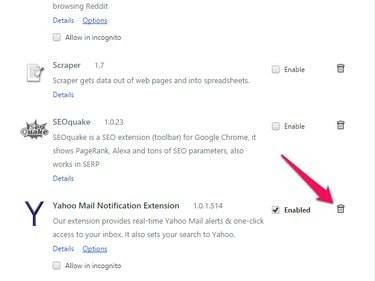
확장을 설치한 상태로 유지하면서 비활성화하려면 휴지통 아이콘을 클릭하는 대신 사용 확인란을 선택 취소합니다.
이미지 크레디트: 구글의 이미지 제공
클릭 쓰레기통 옆에 있는 아이콘 야후 메일 알림 확장 확장자를 삭제합니다.




