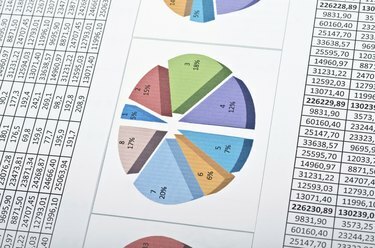
평범한 스프레드시트도 데이터 테이블과 파생 그래프를 사용하여 화면 보기 이상으로 확장할 수 있습니다.
이미지 크레디트: SunforRise/iStock/게티 이미지
새 컴퓨터 모니터가 아무리 커도 데이터는 볼 수 있는 공간을 초과하는 것 같습니다. Excel 2013의 최대 워크시트 크기는 1,048,576행 x 16,384열이므로 대부분의 사용자가 탐색 문제를 겪을 가능성이 높습니다. 화면의 데이터를 상황에 맞게 표시할 수 있도록 Excel의 창 고정 옵션을 사용하여 첫 번째, 머리글 행 또는 모든 행 집합의 행을 고정할 수 있습니다. 유사한 방식으로 하나 이상의 열을 고정할 수도 있습니다.
첫 번째 행 고정
간단한 스프레드시트 레이아웃은 종종 첫 번째 행을 데이터 헤더로 사용합니다. 예를 들어, 연락처 자원 관리 스프레드시트에는 이름, 성, 주소, 주, 전화번호 등에 대한 셀이 포함될 수 있습니다. 데이터를 추가하면 결국 모니터 하단으로 스크롤되어 화면 상단의 데이터를 밀어냅니다. 행 1에서 데이터 헤더를 고정하기만 하면 됩니다. "보기" 탭을 클릭한 다음 "창 고정"을 클릭하고 "상단 행 고정"을 선택하십시오. 이제 아래로 스크롤해도 데이터 헤더가 계속 표시됩니다.
오늘의 비디오
고정 창 사용
데이터 머리글 행 위에 워크시트를 인쇄하기 위한 정보와 서식을 포함하여 첫 번째 행 고정을 비효율적으로 만드는 것이 일반적입니다. 첫 번째 행 아래의 행을 잠그는 것도 유사한 단계를 따릅니다. 먼저 고정할 마지막 행 아래 A열의 셀을 선택합니다. "보기" 탭을 클릭하고 "창 고정"을 클릭한 다음 드롭다운 메뉴에서 "창 고정"을 클릭합니다. 선택한 셀 위의 모든 행이 이제 고정됩니다.
기둥 고정
열은 행과 같은 방식으로 고정됩니다. "고정"을 사용하여 워크시트의 왼쪽을 따라 첫 번째 열만 고정하도록 선택할 수 있습니다. 첫 번째 열" 옵션을 사용하거나 "창 고정"을 사용하여 선택한 셀의 왼쪽에 있는 모든 열을 고정할 수 있습니다. 옵션. 워크시트의 아무 셀이나 선택할 수 있으며 "창 고정" 옵션을 선택하면 선택한 셀의 위의 모든 행과 왼쪽의 모든 열이 고정됩니다.
분할 창
워크시트 창을 분할하여 워크시트의 다른 부분에 있는 데이터에 액세스할 수도 있습니다. 행의 셀이 아니라 행 번호 자체를 클릭하여 분할 아래의 행을 선택합니다. "보기" 탭을 클릭한 다음 "분할"을 클릭하십시오. 워크시트는 이제 오른쪽을 따라 고유한 스크롤 막대가 있는 두 개의 창으로 나뉘며 각 창은 독립적으로 탐색할 수 있습니다. 하단 창을 제거하려면 "분할"을 다시 클릭하십시오. 같은 방법으로 열로 나눌 수 있습니다.

