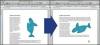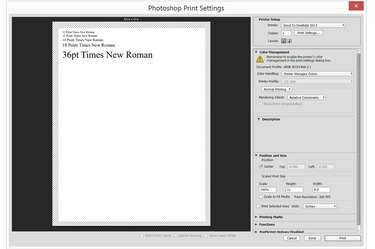
Photoshop의 인쇄 설정 메뉴는 인쇄 프로젝트의 미리보기를 표시합니다.
이미지 크레디트: 이미지 제공: Adobe.
Photoshop CC 2014에서는 Letter 크기를 포함하여 거의 모든 크기의 문서를 만들 수 있습니다. Letter 크기의 용지에 Letter 또는 기타 프로젝트를 인쇄하려는 경우 작업을 시작하기 전에 Photoshop CC 2014에서 사전 설정된 "U.S. Letter"를 사용하십시오. 가정용 프린터에서 프로젝트를 인쇄하는 경우 눈금자를 사용하여 작업이 여백을 넘지 않도록 하십시오.
1 단계
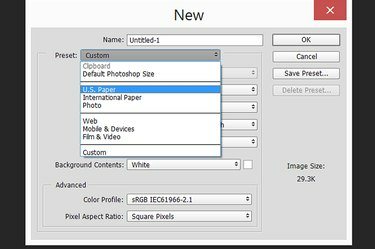
사전 설정 메뉴에서 "미국 용지"를 선택합니다.
이미지 크레디트: 이미지 제공: Adobe.
Photoshop을 실행하고 "Ctrl-N"을 누르거나 파일 메뉴에서 "새로 만들기"를 선택하여 새 문서를 만듭니다. "사전 설정" 메뉴를 클릭하고 "U.S. Letter"를 선택하여 너비가 정확히 8.5인치, 높이가 11인치인 문서를 만듭니다. International Letter를 만드는 것도 옵션이지만 크기가 약간 다릅니다.
오늘의 비디오
2 단계
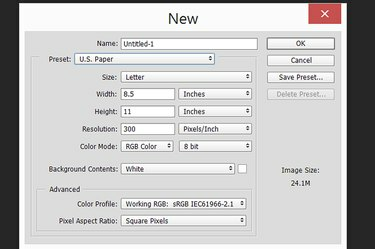
파일 설정을 지정하고 "확인"을 클릭하십시오.
이미지 크레디트: 이미지 제공: Adobe.
너비 필드에 "11"을 입력하고 높이 필드에 "8.5"를 입력하여 가로 문서를 만듭니다. 필요에 따라 다른 설정을 변경하지만 대부분의 문서에서는 "확인"을 눌러 기본 설정을 수락할 수 있습니다.
3단계
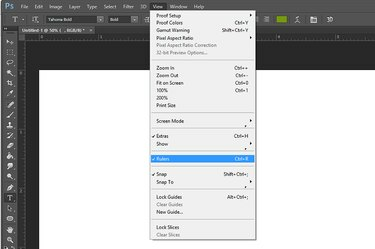
눈금자 옵션을 활성화합니다.
이미지 크레디트: 이미지 제공: Adobe.
"보기" 메뉴를 클릭하고 "눈금자"를 선택하면 문서의 상단과 왼쪽에 눈금자가 표시됩니다.
4단계
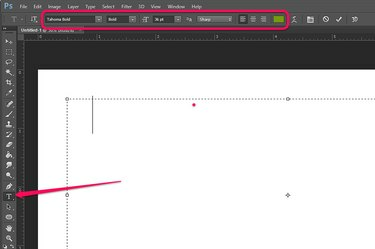
가로 텍스트 도구를 사용하여 편지를 쓰십시오.
이미지 크레디트: 이미지 제공: Adobe.
도구 상자에서 "가로 텍스트 도구"를 선택하여 텍스트 상자를 만듭니다. 커서의 위치를 정확히 나타내기 위해 두 눈금자에 표시가 나타납니다. 눈금자를 사용하여 텍스트 상자를 시작할 위치에 커서를 놓고 캔버스를 가로질러 끕니다. 문서 위의 옵션 막대에 있는 옵션을 사용하여 글꼴 스타일, 크기, 텍스트 정렬 및 글꼴 색상을 선택합니다.
5단계
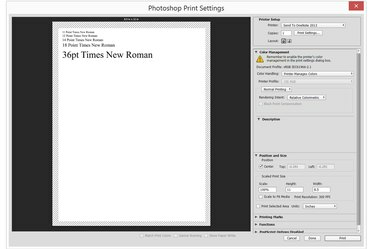
인쇄 설정 창에 편지 미리보기가 표시됩니다.
이미지 크레디트: 이미지 제공: Adobe.
파일 메뉴에서 "인쇄"를 선택하거나 문서를 인쇄할 준비가 되면 "Ctrl-N"을 누르십시오. 인쇄 옵션이 표시되지 않으면 도구 상자에서 화살표 모양의 "도구 이동"을 클릭하여 인쇄를 사용할 수 있도록 합니다.
팁
아직 Letter 크기가 아닌 문서를 인쇄하려면 인쇄 설정 창에서 인쇄 크기 조정 옵션을 사용하여 용지에서 문서 크기를 조정하십시오.