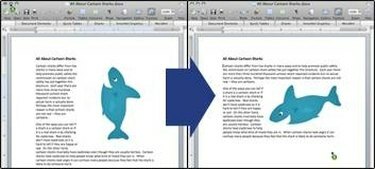
MS Word에서 이미지 회전 또는 뒤집기
Microsoft Word에서 사용할 수 있는 이미지가 작성자가 필요로 하는 방식으로 항상 형식이 지정되는 것은 아닙니다. 적절한 의미를 전달하거나 문서의 전체 레이아웃을 개선하기 위해 많은 경우 이미지를 뒤집거나 회전해야 합니다. Microsoft Word는 작성자가 원하는 변경을 수행하는 데 사용할 수 있는 간단하면서도 유용한 여러 도구를 제공합니다.
1 단계
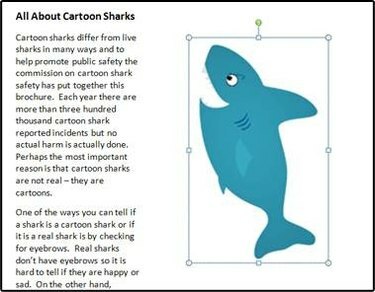
이미지 1: 이미지 선택
클릭하여 회전하거나 뒤집을 이미지를 선택합니다. 이미지 1과 같이 이미지 주변의 바인딩 상자는 이미지가 올바르게 선택되었음을 나타냅니다.
오늘의 비디오
2 단계
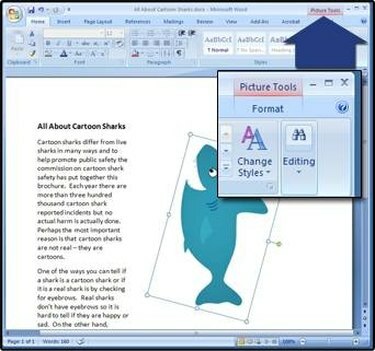
이미지 2: 그림 도구 탭
"그림 도구"라는 화면의 오른쪽 상단 모서리에서 탭을 찾습니다. (이미지 2에서 강조 표시된 탭을 참조하십시오.)
3단계

이미지 3: 회전 버튼
"그림 도구" 탭 바로 아래에 있는 "서식" 탭을 클릭하여 서식 옵션을 표시하고 회전 버튼을 식별합니다. 참고: 고해상도 화면에서는 버튼 오른쪽에 "회전" 레이블이 표시됩니다. (이미지 3의 회전 버튼을 참조하세요.)
4단계
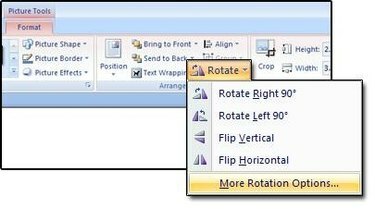
이미지 4: 회전 및 뒤집기 옵션 사용 가능
이미지 4에 표시된 대로 회전 버튼을 클릭하여 사용 가능한 옵션을 표시하고 원하는 뒤집기 또는 회전을 선택합니다.
5단계
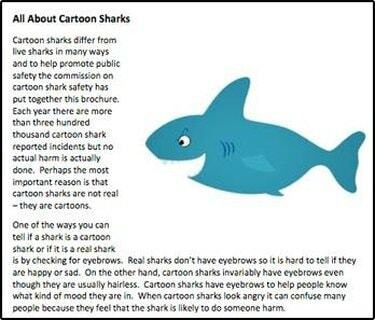
이미지 5: 바인딩 상자가 없는 그래픽
화면의 텍스트를 클릭하여 이미지를 선택 취소하면 이미지 5와 같이 바인딩 상자가 제거됩니다.
필요한 것
Windows XP 또는 Vista용 Microsoft Word 2007
그래픽이 이미 삽입된 열려 있는 Word 문서
팁
이미지는 "이미지 핸들"을 클릭하여 수동으로 회전할 수 있습니다. 이미지를 클릭하면 이미지 핸들이 보입니다. 이미지의 12시 방향에 나타나는 작은 녹색 원으로 식별됩니다. 마우스 왼쪽 버튼을 누른 상태에서 마우스를 좌우로 움직이면 이미지를 원하는 위치로 회전할 수 있습니다. 2버튼 마우스를 사용하는 MAC 사용자와 PC 사용자는 마우스 오른쪽 버튼으로 이미지를 클릭하고 나타나는 메뉴 목록에서 "그림 서식..." 옵션을 선택하여 회전 도구에 액세스할 수 있습니다.
경고
이미지를 회전하면 품질이 저하되고 픽셀화가 발생할 수 있습니다.




