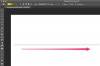Audacity라는 타사 프로그램을 사용하여 Windows Movie Maker에서 배경 소음을 제거할 수 있습니다. Audacity는 FFmpeg 코덱 라이브러리와 함께 모든 비디오에서 오디오를 쉽게 가져올 수 있으며 원하는 대로 편집하고 변경 사항을 저장할 수 있습니다. 두 소프트웨어 패키지 모두 무료로 다운로드할 수 있으며 Windows, Mac 및 Linux 컴퓨터에서 사용할 수 있습니다.
배경 소음 감소
1 단계
audacity.sourceforge.net으로 이동하여 "Audacity 다운로드" 링크를 클릭하고 다음 페이지에서 "Audacity 설치 프로그램" 링크를 클릭하십시오. 또한 "FFmpeg 가져오기/내보내기 라이브러리" 링크를 클릭하면 새 다운로드 페이지로 이동합니다. "FFmpeg 설치 프로그램" 링크를 클릭하여 오디오 코덱 라이브러리 설정 파일을 다운로드하십시오.
오늘의 비디오
2 단계
Audacity 웹사이트에서 다운로드한 두 실행 파일을 두 번 클릭합니다. 충돌을 피하기 위해 각 설정을 개별적으로 실행하십시오. Audacity 파일을 먼저 설치한 다음 FFmpeg 라이브러리 설정을 실행하십시오.
3단계
바탕 화면에서 "Audacity" 아이콘을 두 번 클릭하여 사운드 편집기를 시작합니다. "파일" 메뉴를 클릭하고 "열기"를 선택하십시오. 편집하려는 비디오 파일을 찾아 파일을 강조 표시한 다음 "열기" 버튼을 클릭하십시오.
4단계
확대/축소 도구를 사용하려면 돋보기 아이콘을 클릭합니다. 화면의 오디오 웨이브를 확대하고 배경 소음만 있고 유지하려는 음성이나 소리가 없는 단일 영역을 찾습니다. 확대/축소 도구 바로 위에 있는 선택 도구 아이콘을 클릭합니다.
5단계
배경 소음 영역의 시작 부분에서 커서를 클릭한 다음 마우스 버튼을 누른 상태에서 커서를 오른쪽으로 끌어 강조 표시합니다. 강조 표시를 중지하려면 마우스 버튼을 놓습니다.
6단계
"효과" 메뉴로 이동하여 "노이즈 제거"를 클릭합니다. 팝업 대화 상자에서 "노이즈 프로필 가져오기" 버튼을 클릭합니다. "Ctrl" 및 "A" 키를 동시에 눌러 전체 오디오 선택을 강조 표시합니다.
7단계
"효과" 메뉴로 돌아가서 "노이즈 제거"와 "제거" 라디오 버튼을 클릭하십시오. 모든 배경 소음을 제거하려면 "확인"을 클릭하십시오.
8단계
"파일" 메뉴와 "내보내기"를 클릭하십시오. "파일 이름" 필드에 파일 이름을 지정합니다. "파일 형식"을 "MP3 파일"로 변경하고 "저장" 버튼을 클릭합니다.
오디오와 비디오 병합
1 단계
윈도우 무비 메이커를 실행합니다.
2 단계
"비디오 및 사진 추가" 아이콘을 클릭하고 비디오 파일을 찾아 강조 표시합니다. "열기" 버튼을 클릭합니다.
3단계
"비디오 도구" 영역에서 "편집" 탭을 클릭한 다음 "비디오 볼륨" 아이콘을 클릭하고 슬라이더 스위치를 맨 왼쪽으로 이동하여 비디오의 사운드 볼륨을 완전히 줄이십시오.
4단계
"음악 추가" 아이콘을 클릭하고 저장된 MP3 오디오 파일을 찾아 강조 표시합니다. "열기" 버튼을 클릭합니다. 비디오 및 오디오 파일이 타임라인에 완벽하게 정렬되어 있는지 확인하십시오. 두 파일이 정렬되어 있는 한 오디오는 비디오와 동기화되지 않아야 합니다.
5단계
"파일" 메뉴를 클릭한 다음 "동영상 저장"을 선택하고 원하는 출력 품질을 클릭합니다. 대화 상자에서 파일 이름을 지정하고 "저장" 버튼을 클릭합니다.