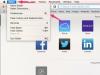광선 효과를 사용하여 Word 문서에서 텍스트를 강조합니다.
이미지 크레디트: Purestock/Purestock/게티 이미지
Microsoft Word에서 텍스트 서식을 지정하여 특정 단어나 구를 다른 단어와 구분할 수 있습니다. 텍스트 효과 서식 메뉴 창을 사용하여 문서에 텍스트 효과를 적용할 수 있습니다. 글로우 효과를 사용하여 글꼴의 외부를 흐리게 만듭니다. 투명도 효과를 사용하여 글꼴의 내부 채우기에 투명도를 적용합니다. 글로우 효과와 글꼴 색상을 일치시켜 흐림 효과를 높일 수 있습니다.
광선 및 투명도 텍스트 효과
1 단계
효과를 적용할 Word에서 텍스트를 선택합니다.
오늘의 비디오
2 단계
"텍스트 효과 및 유형" 드롭다운 버튼을 클릭하십시오. 홈 리본을 선택한 다음 "광선 옵션"을 선택합니다. 또는 글로우에서 직접 컬러 글로우 사전 설정 중 하나를 선택할 수 있습니다. 메뉴.
3단계
서식 텍스트 효과 창의 광선 아래에 있는 "색상" 드롭다운 버튼을 클릭한 다음 효과의 색상을 선택합니다. 예를 들어 블러가 빈 글꼴 색상과 일치하도록 하려면 검정색을 선택합니다.
4단계
"크기" 슬라이더에서 크기를 선택하여 광선 효과의 크기를 결정합니다. 예를 들어 크기가 클수록 흐림 효과가 증가합니다.
5단계
"투명도" 슬라이더를 클릭하고 끌어 글로우 효과의 투명도를 조정합니다.
6단계
파란색 막대가 있는 문자 A의 아이콘과 유사한 텍스트 효과 서식 창에서 "텍스트 채우기 및 개요" 버튼을 클릭합니다.
7단계
"텍스트 채우기"를 클릭한 다음 "투명도" 상자에 값을 입력합니다. 예를 들어 글꼴을 부분적으로 투명하게 만들려면 "25%"를 입력합니다.
팁
도형 서식 창을 사용하여 도형, 텍스트 상자 또는 Word Art에 투명도 및 광선 효과를 적용할 수도 있습니다. 도형을 마우스 오른쪽 버튼으로 클릭한 다음 "도형 서식"을 선택합니다.
경고
이 문서의 정보는 Microsoft Word 2013에 적용됩니다. 단계는 다른 버전이나 제품에 따라 다를 수 있습니다.