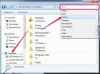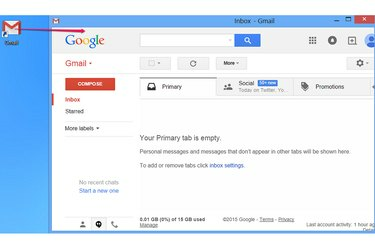
바로 가기를 만든 후 컴퓨터의 모든 폴더로 이동할 수 있습니다.
이미지 크레디트: 구글의 이미지 제공
에서 Gmail을 로드하는 경우 브라우저의 즐겨찾기 이메일을 확인하고 웹 브라우저를 실행하고 사이트를 직접 로드하는 바탕 화면 바로 가기를 만들기 위해 서두를 때 여전히 한 단계는 너무 많습니다. 일반 방법은 사이트 주소를 직접 입력한 것처럼 Gmail을 로드하는 바로 가기를 만듭니다. Chrome을 사용하는 경우 다른 옵션은 일반 브라우저 창의 탭이 아닌 간소화된 앱 창에서 이메일을 로드합니다.
일반 바로 가기 만들기
1 단계
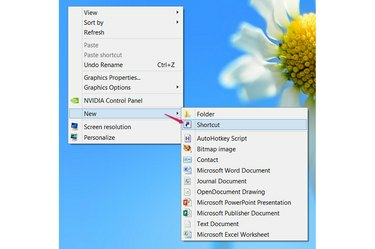
바로 가기를 만듭니다.
이미지 크레디트: 마이크로소프트의 이미지 제공
Windows 8, Windows 7 또는 Vista에서 바탕 화면의 빈 공간을 마우스 오른쪽 버튼으로 클릭합니다. 가리키다 새로운 그리고 선택 지름길.
오늘의 비디오
2 단계
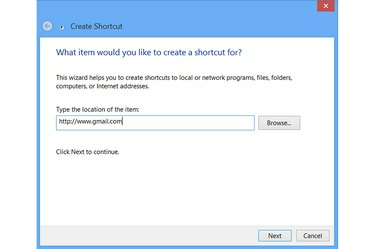
Gmail에서 바로가기를 타겟팅합니다.
이미지 크레디트: 마이크로소프트의 이미지 제공
Gmail의 전체 주소 입력 -- http://www.gmail.com -- 텍스트 상자에서 다음. 다음과 같은 Gmail의 기타 주소 http://mail.google.com, 동일하게 작동합니다.
3단계
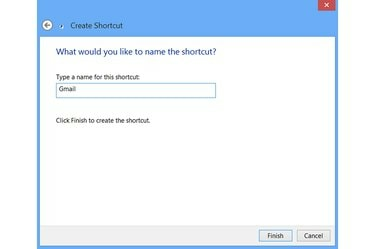
바로 가기의 이름을 지정합니다.
이미지 크레디트: 마이크로소프트의 이미지 제공
바로 가기 이름을 입력하고 마치다. 이름은 바로 가기가 바탕 화면에 표시되는 방식에만 영향을 미치므로 원하는 이름을 사용하십시오. 나중에 변경하려면 바로 가기를 마우스 오른쪽 버튼으로 클릭하고 이름 바꾸기.
새 바로 가기를 두 번 클릭하면 다음에서 Gmail이 열립니다. 기본 브라우저, 브라우저를 열고 주소를 입력한 것과 같습니다.
Chrome 앱 바로 가기 만들기
1 단계
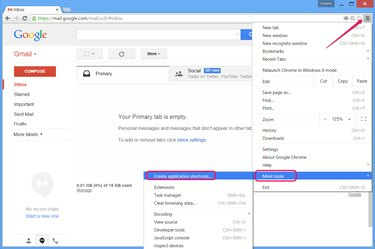
Chrome에서 바로 가기를 만듭니다.
이미지 크레디트: 구글의 이미지 제공
모든 Windows 시스템의 Chrome에서 Gmail을 방문하여 브라우저 메뉴를 엽니다. 가리키다 더 많은 도구 클릭 응용 프로그램 바로 가기 만들기.
2 단계
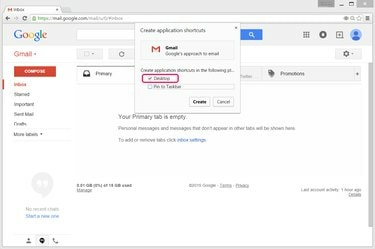
바로 가기의 위치를 선택합니다.
이미지 크레디트: 구글의 이미지 제공
떠나다 데스크탑 체크박스 체크, 체크 해제 작업 표시 줄에 핀 작업 표시줄의 바로 가기도 원하지 않는 한. 누르다 창조하다 바로 가기를 만들기 위해.
3단계
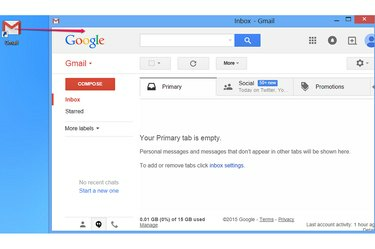
바로 가기를 사용합니다.
이미지 크레디트: 구글의 이미지 제공
Gmail 바로가기를 두 번 클릭하여 앱용으로 설계된 간소화된 Chrome 창에서 이메일을 로드합니다. 이 창에는 주소 표시줄이나 탭 표시줄이 없으므로 페이지 자체에 집중할 수 있는 더 많은 공간이 있습니다. 브라우저의 정식 버전에서 Gmail을 로드하려면 이 방법을 사용하여 일반 바로가기를 만드세요.
팁
기본 브라우저와 상관없이 Internet Explorer에서 항상 열리는 바로가기를 만들려면 IE 10 또는 11에서 Gmail을 방문하여 주소 표시줄 왼쪽에 있는 페이지 아이콘을 바탕 화면으로 드래그하세요.