Microsoft Windows에는 사진을 포함하여 컴퓨터에서 모든 것을 찾는 데 도움이 되는 강력한 검색 도구인 Windows Search가 포함되어 있습니다. Windows 검색은 검색을 사용자 지정하고 특정 유형의 파일만 찾을 수 있도록 다양한 매개변수를 허용합니다.
팁
- Windows는 JPEG, GIF, PNG, TIFF 및 BMP를 포함하여 알려진 모든 형식의 이미지를 찾을 수 있습니다.
- 운영 체제에서 사용하는 이미지 파일 또는. 다양한 응용 프로그램도 표시됩니다. 최소 및 최대 파일 크기를 지정하여 검색 결과를 필터링할 수 있습니다.
1 단계
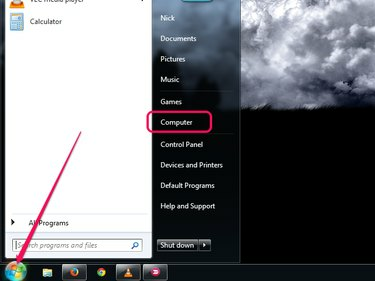
이미지 크레디트: 마이크로소프트의 이미지 제공
클릭 시작 버튼을 누른 다음 컴퓨터 Windows 탐색기를 시작합니다. 사용하여 검색할 수 있지만 찾다 시작 메뉴의 상자에서 Windows 탐색기는 검색을 위한 특정 폴더 및 드라이브 선택을 지원하여 결과 범위를 좁힙니다.
오늘의 비디오
2 단계
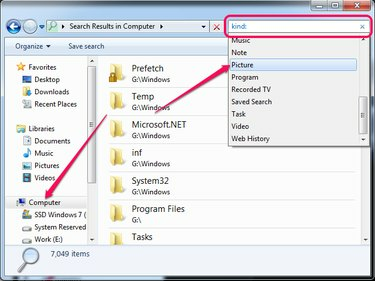
이미지 크레디트: 마이크로소프트의 이미지 제공
왼쪽 창에서 검색할 파티션 또는 폴더를 선택합니다. 전체 하드 드라이브를 검색하려면 컴퓨터. 유형 친절한: (콜론 포함) 찾다 상자를 클릭한 다음 그림 PC의 모든 사진을 검색합니다. 이미지가 오른쪽 창에 표시됩니다.
팁
- 다음을 입력하여 JPG 또는 PNG와 같은 특정 이미지 형식을 검색할 수 있습니다. *.JPG 또는 *.PNG 로 찾다 Windows 탐색기의 필드. JPG 또는 PNG를 찾으려는 파일 형식으로 바꿉니다.
- 컴퓨터에서 모든 사진을 찾는 데는 하드 드라이브의 크기와 윈도우 인덱스 설정.
- 사진 갤러리에서 이미지를 열지 않고 Windows 탐색기에서 직접 이미지를 미리 보려면, 보기를 변경 큰 아이콘 또는 초대형 아이콘으로.
3단계

이미지 크레디트: 마이크로소프트의 이미지 제공
최소 및 최대 파일 크기를 지정하여 검색 결과의 수를 제한하고 운영 체제 또는 다양한 응용 프로그램과 함께 제공되는 많은 이미지를 제거합니다.
유형 크기:>엑스MB 크기:<와이메가바이트 kind:=picture 매개변수 다음에 교체 엑스 그리고 와이 최소 및 최대 파일 크기로 각각.
4단계
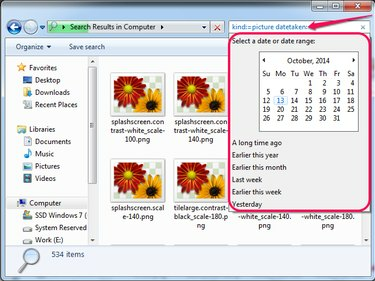
이미지 크레디트: 마이크로소프트의 이미지 제공
사진을 찍거나 다운로드한 시기를 대략적으로 안다면 날짜별로 검색할 수 있습니다. 유형 촬영 날짜: kind:=picture 매개변수 뒤에 날짜를 선택하거나 다른 옵션 중 하나를 선택하십시오 -- 올해 초 또는 이번달 초, 예를 들어.
팁
다음을 추가하여 이름에 특정 단어가 포함된 이미지를 찾을 수 있습니다. 파일명:~="단어" 매개변수를 검색합니다. 예를 들어, 많은 디지털 카메라 사진에는 단어가 포함되어 있습니다. DSC 또는 IMG 그들의 이름으로.



