Mac 컴퓨터에서 Safari용 웹사이트 차단은 Mac OS X Mavericks를 사용하여 비교적 쉽게 설정할 수 있습니다. 자녀 보호. 성인 웹사이트 또는 관리자가 아닌 계정에 지정한 모든 웹사이트에 대한 액세스를 제한할 수 있습니다. 그러나 직원이나 자녀에게 컴퓨터를 양도하기 전에 설정을 테스트하는 것이 중요합니다. 첫째, 자녀 보호 기능도 모든 보안 웹 사이트에 대한 액세스를 차단하기 때문에 차단하려는 의도가 있든 아니다.
1단계: 자녀 보호 기능 열기
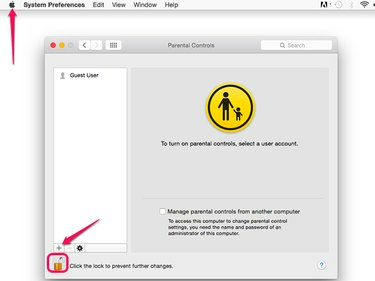
이미지 크레디트: 스크린샷은 애플 제공.
시작하다 시스템 환경설정 ~로부터 사과 메뉴를 선택하고 자녀 보호. 클릭 자물쇠 아이콘을 누르고 메시지가 표시되면 관리자 암호를 입력합니다. 사용자 계정을 선택하거나 + 상.
오늘의 비디오
2단계: 웹사이트 차단
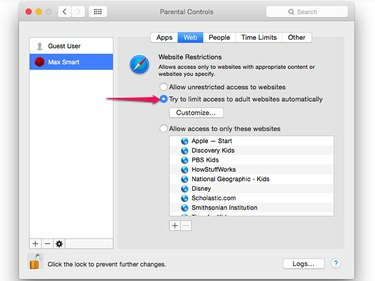
이미지 크레디트: 스크린샷은 애플 제공.
클릭 편물 탭을 선택한 다음 성인 웹 사이트에 대한 액세스를 자동으로 제한하십시오. 옵션. 이것은 직장에 안전하지 않은 성인 콘텐츠가 포함된 대부분의 웹사이트를 차단합니다.
3단계: 사용자 지정 사이트 선택
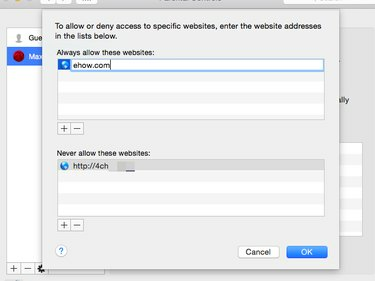
이미지 크레디트: 스크린샷은 애플 제공.
클릭 사용자 정의 버튼을 클릭하여 차단하거나 허용할 웹사이트를 지정합니다. 웹사이트를 입력하려면 + 아이콘을 클릭하고 웹사이트 주소를 입력합니다.
4단계: 다른 브라우저 차단
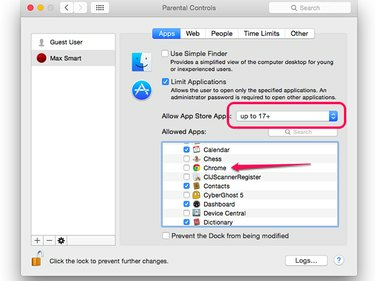
이미지 크레디트: 스크린샷은 애플 제공.
Google Chrome 또는 Mozilla Firefox와 같은 다른 브라우저를 사용하면 Apple의 자녀 보호 기능을 우회합니다. 이를 방지하려면 다음을 클릭하십시오. 앱 탭을 확장한 다음 기타 앱 허용된 앱 창의 아이콘입니다. Mac에 설치된 다른 웹 브라우저를 클릭하여 선택을 취소합니다. 여기에서 App Store의 성인 콘텐츠에 대한 액세스도 제한할 수 있습니다.
클릭 자물쇠 아이콘을 사용하여 관리자 암호 없이 자녀 보호 기능이 향후 변경되지 않도록 합니다.
자녀 보호 기능 테스트
1단계: 차단된 웹사이트 테스트
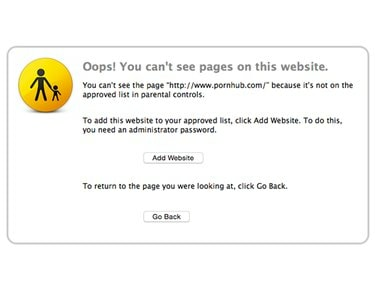
이 웹사이트는 자녀 보호 기능에 의해 차단되었습니다.
이미지 크레디트: 스크린샷은 애플 제공.
Mac을 재시동하고 제한된 계정으로 로그인하십시오. 시작하다 원정 여행 차단하려는 웹사이트로 이동합니다. 사이트에 액세스할 수 없다는 알림이 나타납니다.
2단계: 웹사이트를 프롬프트로 추가
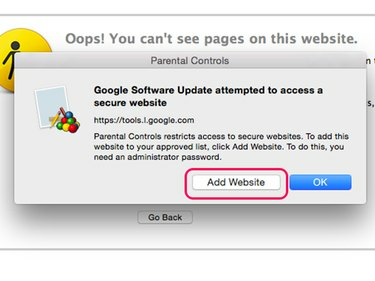
이미지 크레디트: 스크린샷은 애플 제공.
계속 액세스할 수 있는 여러 웹사이트로 이동합니다. 웹사이트가 차단된 경우 웹사이트 추가 버튼을 누른 다음 관리자 사용자 이름과 암호를 입력하여 자녀 보호 허용 목록에 추가합니다.
경고
자녀 보호 기능은 "로 시작하는 모든 보안 웹사이트에 대한 액세스를 제한합니다. https://" -- 액세스를 원하는 웹사이트에 광고, 공유 버튼 또는 기타 콘텐츠를 제공하는 웹사이트를 포함합니다. 이러한 웹사이트를 자녀 보호 허용 목록에 추가하라는 여러 팝업이 표시될 것으로 예상합니다. 지금 추가하지 않으면 다음에 누군가가 제한된 계정으로 로그인할 때 계속 팝업됩니다.




