램 모든 컴퓨터의 핵심 구성 요소 중 하나이므로 오류가 발생하기 시작하면 충돌 및 성능 문제와 같은 일이 발생하기 시작합니다. 최고의 RAM 넌 살수있어. RAM이 불안정하다는 사실은 분명하지 않을 수도 있으므로 RAM을 테스트하는 방법을 아는 것이 중요합니다.
내용물
- Windows 메모리 진단
- MemTest86
추천 동영상
보통의
3 시간
USB 저장 장치
불안정성은 스펙트럼이므로 얼마나 불안정한지에 따라 램 즉, 다른 일이 일어날 수 있습니다. 약간 불안정한 RAM은 예상보다 약간 더 나쁜 성능을 발휘할 수 있으며 가끔 충돌이 발생할 수 있습니다. 불안정성이 높아지면 성능 문제와 BSOD가 더 많이 발생합니다. 예를 들어, "비페이징 영역의 페이지 오류" BSOD 오류 메시지는 다음과 같은 경우에 예상할 수 있는 메시지입니다.
Windows 메모리 진단
Windows에는 Windows 메모리 진단이라는 내장 메모리 테스트 도구가 있습니다. RAM 문제를 찾는 데는 간단하지만 일반적으로 효과적인 도구입니다. PC를 다시 시작해야 하므로 시작하기 전에 모든 데이터를 저장했는지 확인하세요.
1 단계: Windows 검색창에 가서 다음을 입력하세요. 메모리 진단. 선택하세요.
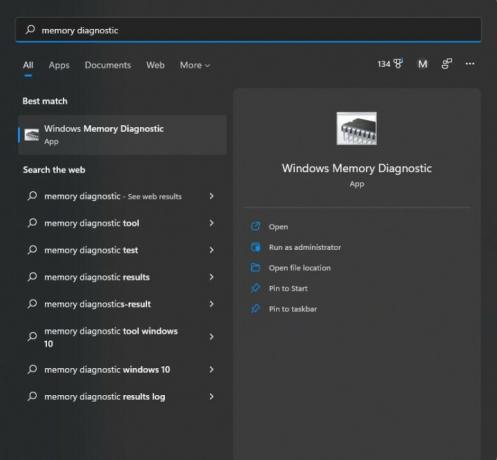
2 단계: 그러면 아래 창이 나타납니다. 첫 번째 옵션을 클릭하면 PC가 자동으로 다시 시작됩니다.
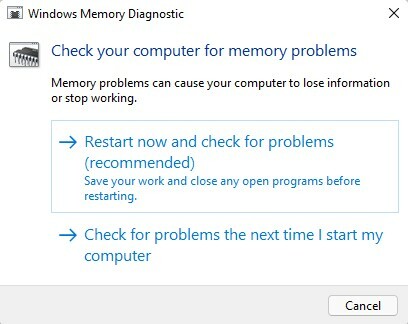
관련된
- 얼마나 많은 RAM이 필요합니까?
- RAM의 이러한 혁신은 PC에 좋은 소식입니다.
- 처음부터 PC를 구축하는 방법: 자신만의 데스크탑 컴퓨터를 구축하기 위한 초보자 가이드
3단계: PC가 재부팅되면 RAM이 테스트 중임을 알려주는 파란색 화면이 나타납니다. 이 작업을 완료하는 데 약 15~30분이 소요됩니다.
4단계: 테스트가 완료되면 PC가 Windows로 다시 재부팅됩니다. 로그인하면 RAM이 테스트를 통과했는지 여부를 알려주는 알림을 받게 됩니다. 실패는 다음을 의미합니다.
MemTest86
PC가 Windows 메모리 진단을 통과했지만 여전히 RAM 문제가 있다고 의심되는 경우 PassMark의 훨씬 더 포괄적인 테스트인 MemTest86을 시도해 볼 수 있습니다. Windows 메모리 진단과 마찬가지로 Windows 자체 외부에서 테스트를 실행하므로 테스트가 진행되는 동안에는 PC를 사용할 수 없습니다. MemTest86을 사용하기 위해 필요한 것은 USB 저장 장치뿐입니다. USB 저장 장치를 포맷해야 하므로 장치에 중요한 것이 없는지 확인하세요.
1 단계: MemTest86 무료 버전을 다운로드하세요 PassMark 웹사이트에서. .zip 파일을 받게 됩니다.
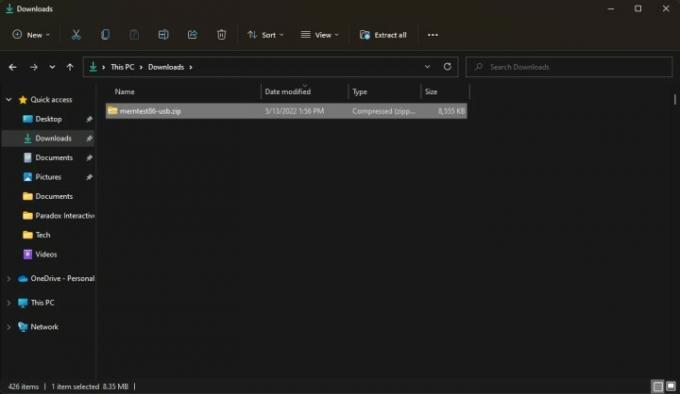
2 단계: .zip 파일을 열고 해당 내용을 새 폴더에 복사하여 붙여넣습니다.
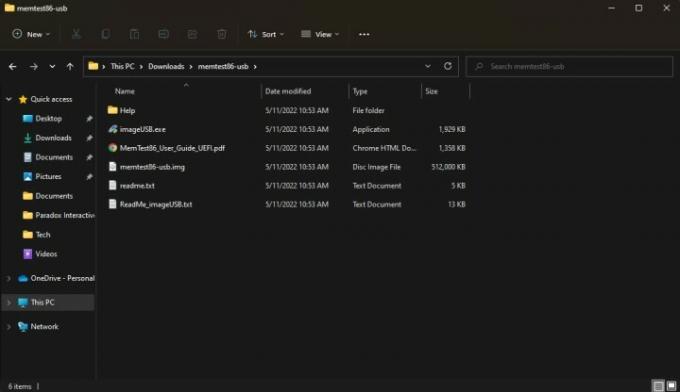
3단계: USB 저장 장치를 연결하고 실행하세요. imageUSB.exe. 다시 말하지만, 저장 장치가 포맷되므로 중요한 내용이 없는지 확인하세요.
4단계: 창 상단에서 MemTest86에 사용하려는 저장 장치를 선택한 다음 쓰다 하단의 버튼을 눌러 선택하세요. 이 부분이 저장 장치를 포맷하기 때문에 프로그램은 정말로 확실한지 묻습니다. 잠시 후 이미징 완료 알림은 장치가 MemTest86을 사용할 준비가 되었음을 의미합니다. 계속 진행하기 전에 PC를 곧 다시 시작하게 되므로 모든 데이터를 저장하세요.

5단계: 이제 USB 저장 장치로 부팅해야 합니다. 먼저 Windows 검색창에 가서 검색하세요. 고급 시작, 이는 당겨야합니다 고급 시작 옵션 변경. 선택하세요.
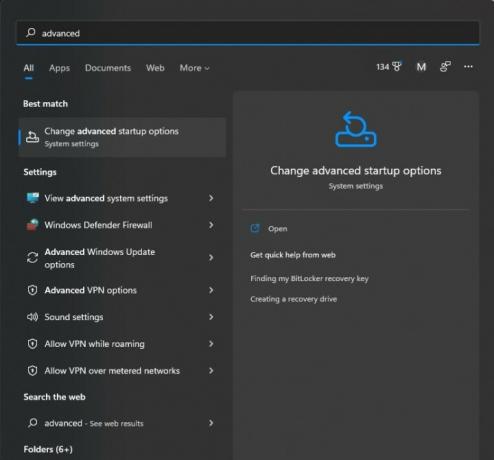
6단계: 라벨이 붙은 상자가 보일 것입니다. 고급 시작 와 지금 다시 시작 단추. 이를 선택하면 PC가 다시 시작됩니다.
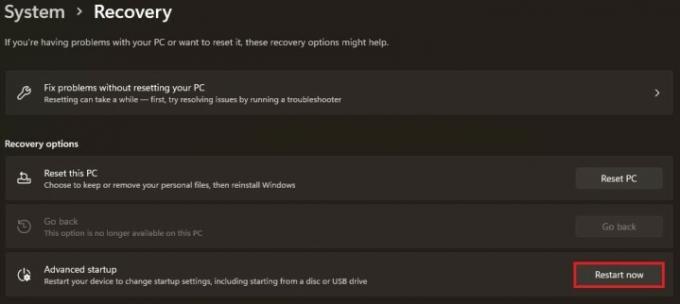
7단계: PC가 재부팅되면 Windows 복구 화면이 표시됩니다. 딸깍 하는 소리 기기를 선택하세요 그런 다음 USB 장치를 선택하세요. UEFI: 이동식 장치.
8단계: 그러면 PC에 MemTest86이 로드되어 즉시 테스트가 시작됩니다. 테스트를 완료하는 데 약 3시간이 걸릴 수 있으므로 인내심을 가지세요.
9단계: 테스트가 완료되면 RAM이 통과했거나 실패했다는 메시지가 표시됩니다. 실패했다면 교체해야 합니다.
RAM이 두 테스트 중 하나도 통과하지 못했다면 RAM이 불안정하거나 불량한 것입니다. 귀하에게 적합한 몇 가지 솔루션이 있습니다.
첫째, RAM을 오버클럭하는 경우 너무 세게 오버클럭한 것이므로 다시 설정해야 합니다. 재설정하거나
RAM을 제대로 다루지 않았다면 시스템 비호환성이 있을 수 있습니다. 모든 동안
RAM이 마더보드와 함께 작동하도록 검증된 경우, 수정하지 않은 랩탑이나 사전 구축된 PC를 사용하는 경우 또는 불안정성 문제가 갑자기 나타난 경우,
당신은 또한 수 RAM을 직접 교체하세요. 기성 부품(예: Maingear 및 CyberPower 데스크탑)을 사용하거나 내장된 사전 제작된 데스크탑이 있는 경우 자신의 PC에 다른 RAM 키트를 구입하여 마더보드에 맞는지 확인하고 평소대로 설치하세요. 일 것이다. 독점 부품(예: HP 및 Dell 데스크탑) 또는 노트북을 사용하는 사전 제작된 제품이 있는 경우 OEM 인증 키트가 필요할 수 있습니다.
편집자의 추천
- GPU 메모리는 얼마나 필요합니까?
- RAM이란 무엇입니까? 여기에 당신이 알아야 할 모든 것이 있습니다
- 사람들이 더 많은 RAM을 구매하도록 유도하는 PC 게임입니다.
- 2022년 AMD Ryzen을 위한 최고의 RAM
- DDR5 대 DDR4 RAM: DDR5가 그만한 가치가 있나요?




