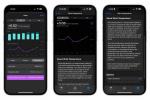온라인과 오프라인을 막론하고 생활을 정리하는 데 사용할 수 있는 수많은 도구가 있지만 가장 쉽게 액세스하고 사용할 수 있는 도구 중 하나는 Google 캘린더입니다. 이벤트 및 미리 알림에 대한 특정 날짜와 시간을 설정하는 옵션, 이메일로 알림 전송, 그리고 당신이 하고 있는 일에 대해 다른 사람에게 계속 알려줄 수 있는 능력은 수많은 기능을 갖춘 다용도 도구입니다. 특징.
내용물
- Google 계정을 사용하세요
- 이벤트 만들기
- 손님 목록
- 캘린더 공유
이 모든 것을 활용하려면 Google 캘린더 사용 방법을 배워야 합니다. 다행히도 생각보다 쉽습니다. 이 가이드에서는 여러분이 알아야 할 모든 것을 가르쳐 드릴 것입니다. 몇 번의 클릭만으로 다음 몇 주 동안의 일정을 계획할 수 있으며 다시는 생일을 잊지 않을 것입니다.
추천 동영상
Google의 온라인 도구에 대한 추가 도움이 필요한 경우 다음을 참조하세요. Gmail 사용 팁, 그리고 Google 어시스턴트에 대해 알아야 할 모든 것.
관련된
- 이 새로운 Google Chrome 기능은 검색 기록을 향상시킬 수 있습니다
- 최고의 Google 크롬 확장 프로그램
- Google Meet과 줌
Google 계정을 사용하세요
Google 캘린더를 사용하려면 Google 계정이 필요합니다. 이미 그 중 하나가 있고 Gmail, YouTube 또는 기타 Google 애플리케이션에 로그인한 적이 있다면 클릭하여 다음을 수행하세요. 구글캘린더 다음 섹션으로 건너뛰세요. 그렇지 않은 경우 아래 단계에 따라 계정을 만드세요.
1 단계: 로 이동 Google 캘린더 홈페이지. Google 계정 로그인 페이지가 나타나면 '추가 옵션'을 클릭한 다음 '계정 만들기'를 클릭하세요.
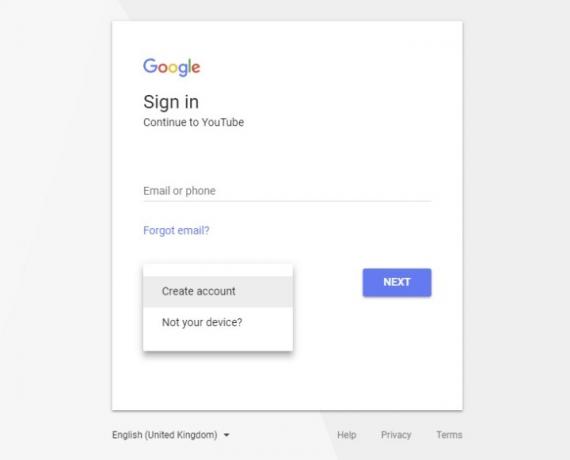
2 단계: 계정 양식에 관련 정보를 모두 입력하고 '다음 단계'를 클릭하여 계속하세요.
3단계: Google에서는 휴대기기를 사용하여 계정 확인을 요청할 수 있습니다. 그렇게 하면 환영 화면으로 이동하게 됩니다.
이제 Google Calendar를 포함하여 모든 서비스를 사용할 수 있는 Google 계정이 생겼습니다.
이벤트 만들기
아마도 달력의 가장 중요한 요소는 중요한 날짜를 상기시켜 주는 것입니다. Google Calendar로 그렇게 하려면 '일정'을 만들어야 합니다. 방법은 다음과 같습니다.
1 단계: 이벤트가 진행되는 날짜와 시간을 찾아보세요. 해당 블록을 클릭하세요. 또는 오른쪽 하단에 있는 빨간색 "+" 버튼을 클릭하세요.
2 단계: 추가 세부정보가 포함된 이벤트인지 간단한 알림인지 선택하세요. 미리 알림은 정기적으로 반복되도록 설정할 수 있는 반면, 이벤트는 알림이 필요한 일회성 이벤트로 설계되었습니다.
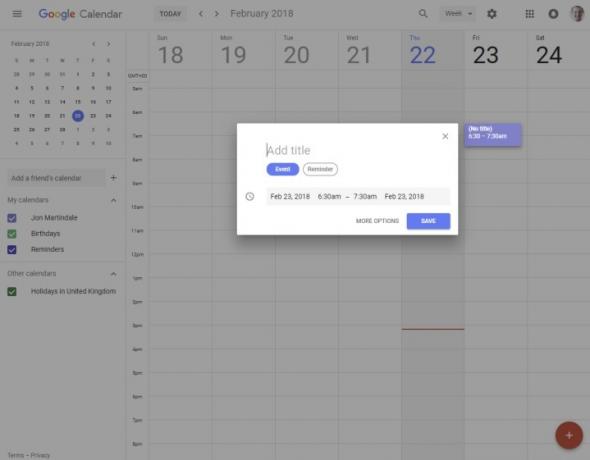
3단계: 이벤트 제목을 입력하고 타이밍 옵션을 사용하여 이벤트 지속 기간을 선택하세요.
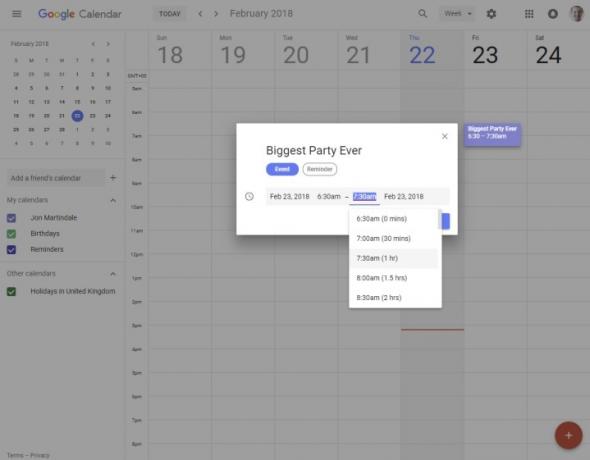
4단계: 그것이 필요한 전부라면 “저장” 버튼을 누르세요. 더 많은 세부 정보를 추가하려면 “추가 옵션”을 클릭하세요.
5단계: 나타나는 페이지에서 손님 목록을 만들고 여기에 사람들을 초대할 수 있는 기회가 제공됩니다. 특정 시간에 이메일 주소로 알림을 보내고, 위치를 추가하고, 내용에 대한 자세한 설명을 추가하세요. 사고.
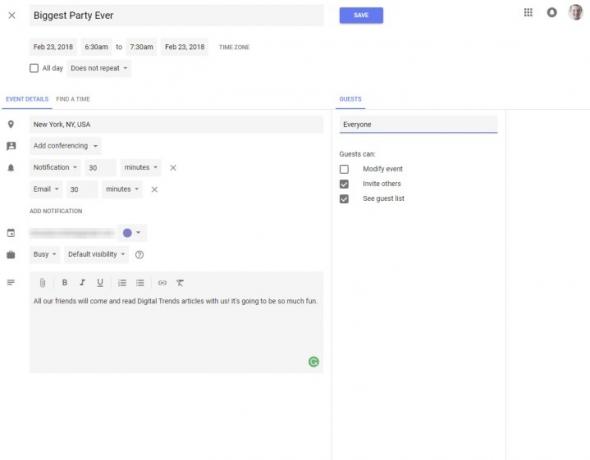
손님 목록
이벤트에 많은 친구와 가족이 참석하는 경우 참석자 목록을 작성하는 것이 편리할 수 있으며 Google 캘린더의 '옵션 더보기' 메뉴에서 바로 참석자 목록을 작성할 수 있습니다. 모바일 장치의 모든 항목을 정리하는 방법을 살펴보려면, 여기 몇 가지 대안이 있습니다.
1 단계: 큰 이벤트를 선택하고 이전처럼 '추가 옵션'으로 이동하세요.
2 단계: 오른쪽에는 '손님' 전용 섹션이 있습니다. 손님을 원하는지 결정하십시오 다른 사람을 초대하고 전체 손님 목록을 볼 수 있으며 심지어 이벤트 자체를 수정할 수도 있습니다. 상자.
3단계: 결정되면 “게스트 추가” 상자를 클릭하고 이름 입력을 시작하세요. 손님이 이미 Google 주소록에 포함되어 있는 경우 실명으로 충분합니다. 그렇지 않은 경우 전체 이메일을 입력해야 합니다.

4단계: 손님 목록을 채웠을 때 이벤트가 완전히 자세히 설명되어 있으면 "저장" 버튼을 누르세요. 참석자에게 이메일을 보낼지 묻는 알림이 표시됩니다. "보내기"를 클릭하면 이벤트에 대한 정보와 참석자, 참석 가능 여부를 묻는 이메일이 전송됩니다.
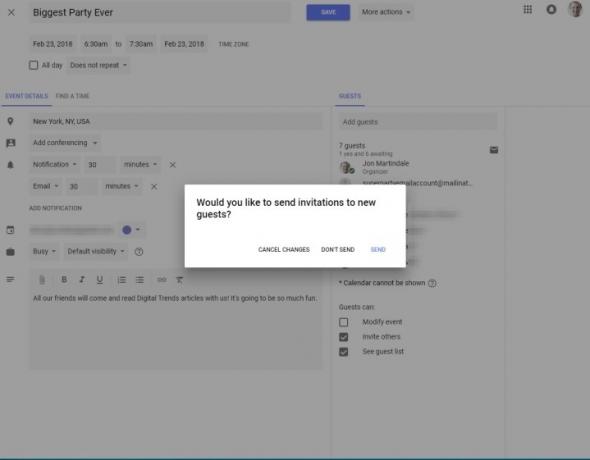
캘린더 공유
사람들을 이벤트에 초대할 수 있지만 누군가 또는 그룹이 앞으로 몇 주, 몇 달 동안 무슨 일을 하는지 정확히 알리고 싶다면 언제든지 전체 캘린더를 공유할 수 있습니다. 방법은 다음과 같습니다.
1 단계: 기본 캘린더 페이지에서 왼쪽 패널을 보면 '내 캘린더'가 표시됩니다. 달력 위로 마우스를 가져가면 공유하고 싶으면 오른쪽에 점 3개로 된 메뉴 아이콘을 클릭하고 '설정 및 공유'를 클릭하세요.
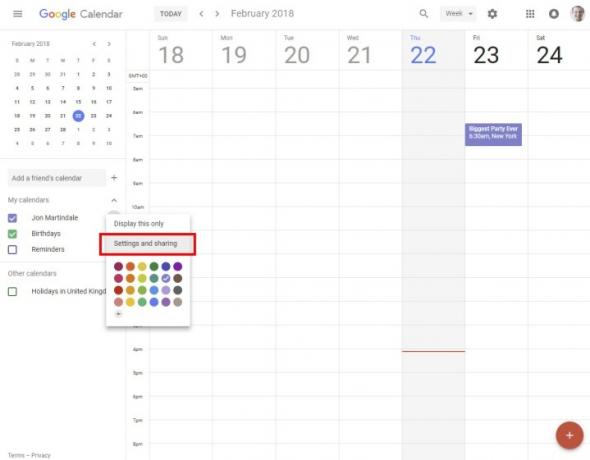
2 단계: 나타나는 메뉴에는 다양한 옵션이 있지만 아래의 세 번째 상자인 "특정 사용자와 공유"를 찾고 있습니다. "사람 추가" 링크를 클릭한 후 해당하는 이름이나 이메일 주소를 입력하세요.
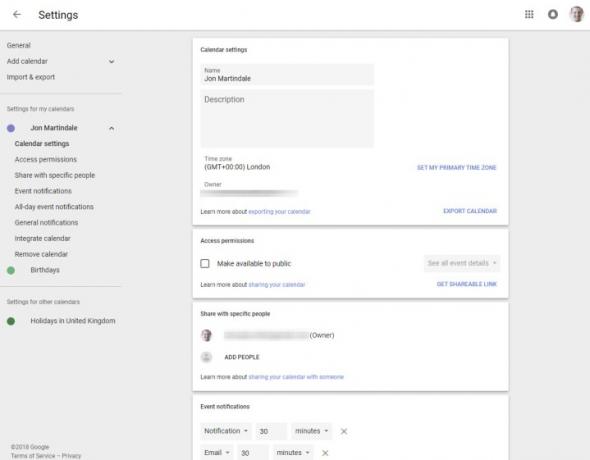
3단계: 캘린더를 공유할 사람을 추가한 경우 캘린더에 대한 제어 범위를 조정할 수도 있습니다.
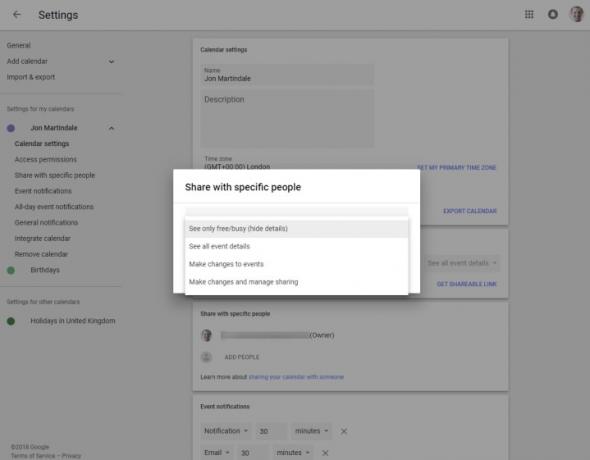
4단계: 공유 설정에 만족하면 “보내기” 링크를 클릭하여 사람들에게 귀하의 일정에 대한 새로운 통찰력과 일정 수정 기능을 알릴 수 있습니다. 그 후에도 계속해서 캘린더를 추가하거나 수정하려면 왼쪽 상단에 있는 뒤로 화살표를 누르세요.
편집자의 추천
- 마이크로소프트 워드 vs. 구글 문서
- Google 지도 사용 방법
- Google의 최신 가상 투어로 만리장성을 걸어보세요.
- 가장 일반적인 Google Meet 문제 및 해결 방법
- 페이팔 대 페이팔 구글페이 vs. 벤모 vs. 현금앱 vs. 애플페이 캐시
당신의 라이프스타일을 업그레이드하세요Digital Trends는 독자들이 모든 최신 뉴스, 재미있는 제품 리뷰, 통찰력 있는 사설 및 독특한 미리보기를 통해 빠르게 변화하는 기술 세계를 계속해서 살펴볼 수 있도록 도와줍니다.