
PowerPoint 2013에서는 흰색을 포함하여 그림의 모든 색상을 투명하게 만들 수 있습니다.
이미지 크레디트: 이미지 제공: Microsoft.
PowerPoint 슬라이드에 이미지를 삽입하는 경우 PowerPoint 2013은 일부 PNG 파일과 같이 배경이 투명한 이미지를 지원합니다. 좋아하는 이미지의 배경이 투명하지 않은 경우 슬라이드에 추가한 후 흰색 픽셀이 투명하게 보이게 할 수 있습니다.
1 단계
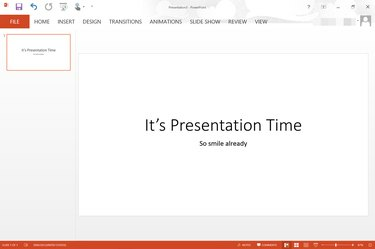
흰색 배경의 빈 PowerPoint 프레젠테이션입니다.
이미지 크레디트: 이미지 제공: Microsoft.
PowerPoint 프레젠테이션을 엽니다. 사진을 추가하려는 슬라이드로 이동합니다.
오늘의 비디오
2 단계
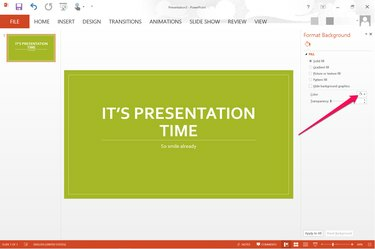
색상 메뉴는 슬라이드 오른쪽에 나타납니다.
이미지 크레디트: 이미지 제공: Microsoft.
슬라이드의 배경색을 변경합니다. 이를 수행하는 한 가지 방법은 "디자인" 탭에서 사용할 수 있는 테마를 선택하는 것입니다. 테마는 배경색과 슬라이드의 글꼴 및 레이아웃을 변경합니다. 아무 것도 변경하지 않고 배경색만 변경하려면 슬라이드의 배경을 마우스 오른쪽 버튼으로 클릭하고 "배경 서식"을 선택한 다음 "색상" 메뉴를 클릭합니다.
3단계

삽입 메뉴 아래에 그림 삽입 옵션이 나타납니다.
이미지 크레디트: 이미지 제공: Microsoft.
"삽입" 메뉴를 클릭하고 "그림"을 선택하여 컴퓨터에서 슬라이드에 흰색 배경의 이미지를 추가합니다. Office.com 클립 아트를 찾고 있다면 대신 "온라인" 사진을 선택하십시오.
4단계

형식 메뉴 아래에 색상 옵션이 나타납니다.
이미지 크레디트: 이미지 제공: Microsoft.
투명 배경을 원하는 슬라이드의 그림을 선택합니다. 그림 도구 아래에 있는 "서식" 메뉴를 클릭한 다음 조정 그룹에 있는 "색상" 옵션을 클릭합니다.
5단계

색상 옵션 하단의 "투명 색상 설정"을 클릭합니다.
이미지 크레디트: 이미지 제공: Microsoft.
사용 가능한 색상 옵션의 맨 아래까지 스크롤합니다. "투명 색상 설정" 링크를 클릭하십시오. 색상 창이 닫히면 그림의 흰색 영역을 두 번 클릭합니다. 흰색이 모두 제거되어 흰색 배경이 투명해집니다.
6단계
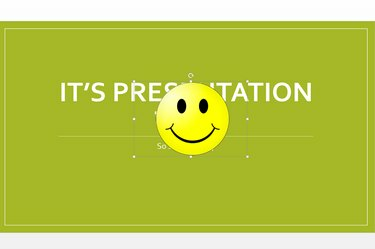
이제 흰색 배경이 투명해집니다.
이미지 크레디트: 이미지 제공: Microsoft.
그림을 표시할 위치로 끌어다 놓습니다. 테두리에 있는 작은 사각형 "앵커"를 드래그하여 필요에 따라 이미지 크기를 조정합니다.



