
인터넷에 연결되어 있고 PC, 노트북, 스마트폰 또는 태블릿이 있다면 Spotify에서 수많은 무료 음악 컬렉션을 찾을 수 있습니다. 예전에 좋아했던 곡을 모두 찾아보고, 무엇이 트렌드인지 확인하고, 다른 사람들을 팔로우하여 멋진 새 곡을 발견할 수 있습니다. 또한 재생목록을 만들어 누구와도 공유할 수 있으며, 이상한 광고가 마음에 들지 않는다면 모든 것이 무료입니다. 물론 해당 광고를 제거하기 위해 한 달에 10달러를 지불할 준비가 되어 있으면 경험이 더 좋아집니다.
내용물
- 재생목록을 생성하거나 추가하는 방법
- 폴더를 사용하여 재생 목록을 구성하는 방법
- 소유한 음악 MP3를 가져오는 방법
- 부끄러운 음악을 혼자 듣는 방법
- 음악을 더 효과적으로 검색하는 방법
- 친구들과 음악을 공유하는 방법
- Spotify 라디오 방송국을 만드는 방법
- 웹에서 Spotify를 무료로 듣는 방법
- 재생목록에서 다른 사람과 공동작업하는 방법
- 키보드 단축키를 사용하여 Spotify 속도를 높이는 방법
- Discover 재생목록으로 관련성 높은 멋진 음악을 얻는 방법
- Shazam 스마트폰 앱을 사용하여 Spotify에 트랙을 추가하는 방법
- 거의 모든 노래의 가사를 얻는 방법
- 오프라인으로 음악을 듣는 방법
- Spotify의 iOS 앱에서 즉각적인 "터치" 미리보기를 얻는 방법
- 헤드폰으로 음악 재생 제어
- 웹사이트/블로그에 Spotify 위젯을 삽입하는 방법
좋은 거래는 좋은 거래입니다. 그래서 Spotify는 8,300만 명 이상의 사용자. 당신이 그들 중 하나라면, 이 유용한 Spotify 팁과 요령이 당신을 위한 것입니다.
추천 동영상
Spotify의 재생 목록에 음악을 추가하는 것은 매우 쉽습니다. 첫째, 새 재생목록을 생성하려면 두 가지 방법이 있습니다. 첫 번째는 상단 메뉴로 이동하여 “새 재생 목록”을 선택하는 것입니다.
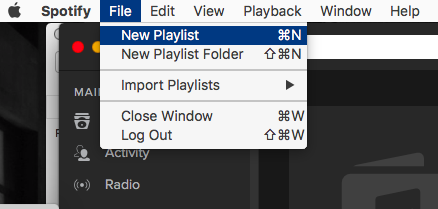
두 번째 방법은 노래를 마우스 오른쪽 버튼으로 클릭하고 오른쪽 클릭 메뉴에서 "재생 목록에 추가 -> 새 재생 목록"을 선택하는 것입니다.
관련된
- 고해상도 오디오란 무엇이며, 지금 당장 어떻게 경험할 수 있나요?
- 나의 찾기 앱을 사용하여 잃어버린 AirPods을 찾는 방법
- 이번 휴가철에 Delta Airlines에서 Spotify를 무료로 즐겨보세요.

재생 목록에 노래를 추가하려면 위와 같이 해당 노래를 마우스 오른쪽 버튼으로 클릭하세요. "재생 목록에 추가"를 선택한 다음 추가하려는 재생 목록을 선택하십시오.
폴더를 사용하여 재생 목록을 구성하는 방법
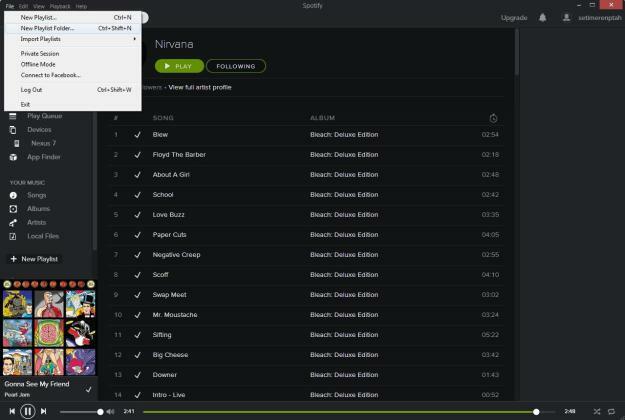
시간이 지남에 따라 필연적으로 수많은 재생 목록이 생기기 때문에 폴더를 만들어 정리하는 것이 좋습니다. Windows 또는 Mac용 데스크톱 PC 앱에서만 폴더를 만들 수 있습니다. 이동 파일 > 새 재생 목록 폴더… 원하는 이름을 입력한 다음 거기에 재생 목록을 끌어서 놓습니다. 를 눌러 폴더를 만들 수도 있습니다. CTRL + N. 다른 폴더를 생성하고 기존 폴더에 끌어서 놓아 하위 폴더를 생성할 수도 있습니다. 폴더의 모든 재생 목록을 재생하려면 해당 폴더를 마우스 오른쪽 버튼으로 클릭하고 선택하십시오. 놀다.
소유한 음악 MP3를 가져오는 방법

기존 음악 컬렉션이 있다면 이를 Spotify로 가져오는 것이 매우 쉽습니다. 이동 편집 > 환경설정 그리고 아래로 스크롤하여 로컬 파일. Windows 음악 라이브러리, 다운로드 및 Windows Media Player에서 트랙을 자동으로 가져오지만 소스 추가… 원하는 폴더를 선택하세요. 다음으로 이동하여 iTunes 및 Windows Media Player에서 기존 재생 목록을 가져올 수도 있습니다. 파일 > 재생 목록 가져오기.
부끄러운 음악을 혼자 듣는 방법
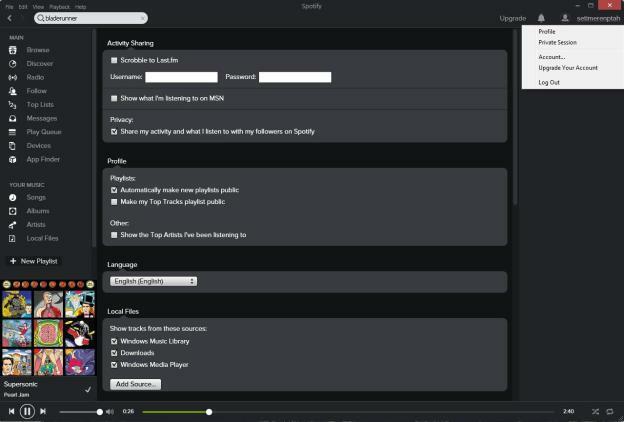
Spotify의 소셜 측면은 가장 좋은 점 중 하나이지만, 항상 듣고 있는 내용을 공유하고 싶지 않을 수도 있습니다. JT 등의 음악에 맞춰 춤을 추고 싶지만 친구들에게 알리고 싶지 않다면 오른쪽 상단에 있는 이름을 클릭하고 비공개 세션. 다음에서 더 많은 영구 옵션을 찾을 수 있습니다. 편집 > 환경설정 아래에 활동 공유 위쪽에 그리고 더 아래쪽에 소셜 네트워크. Android 또는 iOS에서 앱을 사용하는 경우 설정 그러면 당신은 비공개 세션 옵션이 있습니다.
음악을 더 효과적으로 검색하는 방법
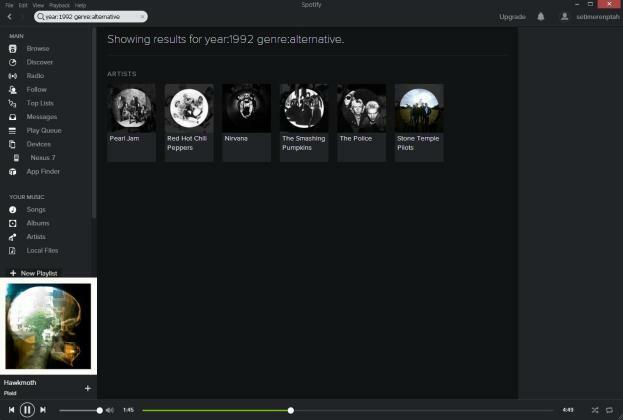
Spotify의 Windows/Mac 앱 왼쪽 상단에 있는 검색 상자를 사용하면 원하는 것을 찾는 것이 매우 쉽습니다. 검색 범위를 좁히는 데 도움이 되도록 검색 수정자를 설정할 수도 있습니다. 특정 연도와 장르에 대한 몇 가지 제안만 원한다고 가정하면 거기에 "연도: 1992 장르: 대체"를 입력할 수 있습니다.
연도 범위에서도 작동하므로 "연도: 1992-1996"을 시도해 볼 수 있습니다. "아티스트: 너바나", "앨범: 근친상간", "제목: 턴어라운드" 등을 시도해 볼 수도 있고, 트랙의 음반사를 알고 있는 경우 "레이블: tuff-gong"과 같은 것도 가능합니다. 팔로우할 특정 사용자를 찾으려면 "Spotify: user: snoopdogg"와 같이 입력해 보세요.
친구들과 음악을 공유하는 방법
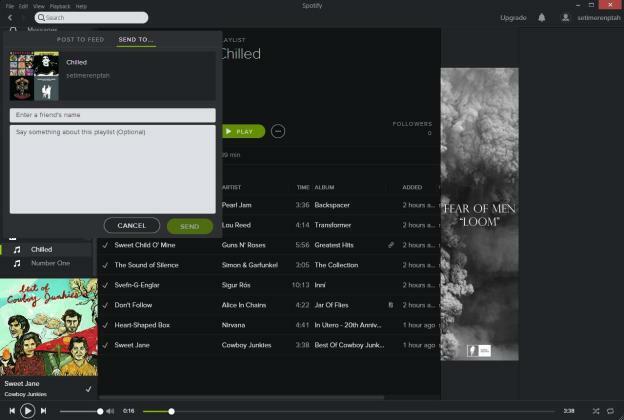
발견한 음악을 친구들과 쉽게 공유할 수 있습니다. 앞서 언급했듯이 활동 공유 그리고 소셜 네트워크 옵션 편집 > 환경설정. 당신은 또한 수 재생목록 공유 또는 마우스 오른쪽 버튼을 클릭하고 선택하여 개별 노래를 직접 공유하다 … 그런 다음 소셜 미디어에 게시하거나 친구에게 직접 보냅니다.
재생목록이나 노래를 마우스 오른쪽 버튼으로 클릭하고 선택할 수도 있습니다. HTTP 링크 복사 또는 Spotify URI 복사. IM이나 이메일을 통해 보내려면 클릭 가능한 링크인 HTTP 링크가 가장 좋습니다. URI는 Spotify에서 직접 열리므로 더 빠르지만 모든 것이 URI를 자동 감지하는 것은 아닙니다.
더 나아가서 노래의 특정 지점을 공유하려면 다음을 사용하세요. HTTP 링크 복사 아니면 그 Spotify URI 복사 옵션을 선택하고 “#1:32”처럼 시간을 맨 마지막에 입력하세요. 예는 다음과 같습니다. Spotify: 추적: 7G7nUpG5KvkjjJtzvF1TLB#1:32
Spotify 라디오 방송국을 만드는 방법
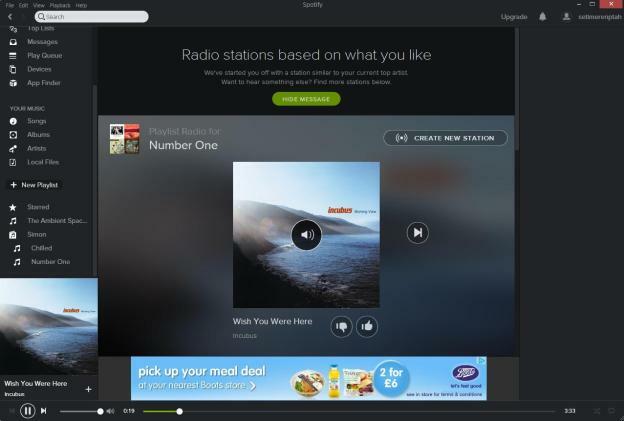
라디오 기능은 특정 트랙을 선택하지 않고도 새로운 음악을 찾거나 좋아하는 음악을 들을 수 있는 좋은 방법입니다. 수도꼭지 라디오 그런 다음 새 스테이션 생성 시작하려면. 좋아하는 트랙, 아티스트, 앨범, 재생 목록을 입력하면 해당 선택에 따라 좋아할 것이라고 생각되는 노래가 표시됩니다. (Pandora와 비슷하게 작동하지만 인간의 노래 분석 대신 컴퓨터 알고리즘을 사용합니다.)
재생 목록 중 하나를 사용하여 라디오 방송국을 만들 수도 있습니다. 재생 목록을 마우스 오른쪽 버튼으로 클릭하고 선택하면 됩니다. 재생목록 라디오 시작. 당신이 좋아하는 트랙과 좋아하지 않는 트랙을 학습하여 더 나은 제안을 할 수 있도록 하려면 엄지손가락 위로 및 아래로 엄지손가락 아이콘을 사용하세요.
웹에서 Spotify를 무료로 듣는 방법

로그인하고 듣기 시작하기 위해 Spotify를 설치할 필요는 없습니다. 밖에 나가서 설치하지 않고 다른 컴퓨터에 로그인하고 싶다면 다음으로 이동하세요. https://play.spotify.com/discover 브라우저에서 계정에 액세스할 수 있습니다.
재생목록에서 다른 사람과 공동작업하는 방법
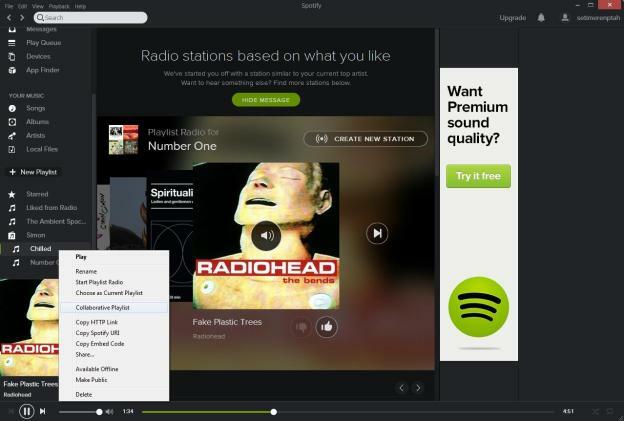
친구나 친구 그룹과 함께 재생목록을 만드는 것은 재미있을 수 있고 쉽습니다. 재생 목록을 만들거나 기존 재생 목록을 선택하고 마우스 오른쪽 버튼을 클릭하여 선택하세요. 공동 재생 목록 그런 다음 공유하다 친구에게 보내는 옵션. 탭할 때 따르다 재생목록이 해당 계정에 추가되며 해당 사용자도 이를 편집할 수 있습니다.
키보드 단축키를 사용하여 Spotify 속도를 높이는 방법
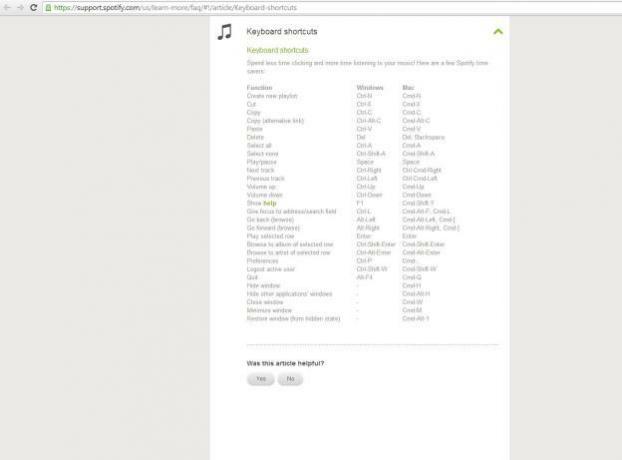
우리는 이미 몇 가지 키보드 단축키를 언급했지만 사용할 수 있는 단축키가 많이 있습니다. 우리가 가장 좋아하는 몇 가지는 다음과 같습니다. 공간 재생하거나 일시 중지하려면 CTRL + A 모두 선택하려면, Ctrl + 위로 또는 CTRL + 아래로 볼륨을 위해. Windows 또는 Mac의 전체 목록은 다음에서 확인할 수 있습니다. Spotify 지원 웹사이트.
Discover 재생목록으로 관련성 높은 멋진 음악을 얻는 방법
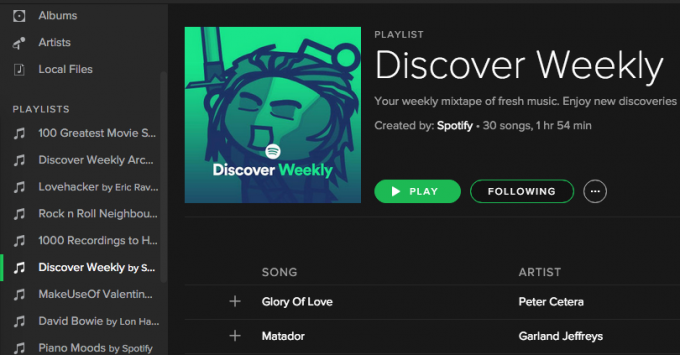
인터넷이 없던 시절에 친구들을 위해 믹스테이프를 만든 사람이 몇 명이나 있었나요? 이제 음악 스트리밍 시대에 Spotify는 주간 Discover 재생 목록을 통해 믹스테이프의 개념을 한 단계 더 발전시켰습니다. 이는 본질적으로 Spotify가 지난 주에 재생한 음악을 살펴본 다음, 사용자가 좋아할 것이라고 생각하는 유사한 음악의 재생 목록을 선택하는 것입니다.
가장 좋은 점은 아무것도 할 필요가 없다는 것입니다. 자동으로 수행되며 재생 목록 링크 목록에서 해당 링크를 볼 수 있습니다.
Shazam 스마트폰 앱을 사용하여 Spotify에 트랙을 추가하는 방법
스마트폰에서 환상적인 Shazam 앱을 사용하여 듣고 있는 음악을 확인하시나요? 글쎄요, 이 노래를 Spotify 재생 목록에 직접 추가할 수 있다는 사실을 모르실 수도 있습니다.
Shazam 앱이 노래를 식별하면 노래 제목을 탭합니다. 그런 다음 오른쪽 상단에 "+"가 표시된 햄버거 아이콘이 표시됩니다.

그러면 다음 메뉴가 나타납니다. "Spotify 재생 목록에 추가"를 클릭하면 완료됩니다.
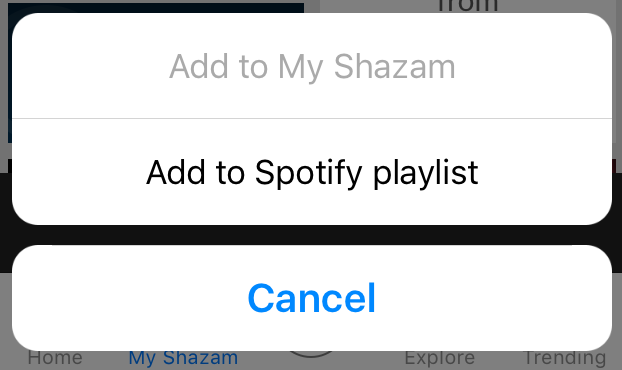
거의 모든 노래의 가사를 얻는 방법

Spotify가 이를 변경했으므로 노래를 따라 부르고 싶다면 주목할 가치가 있습니다. 이전에는 App Finder 아래 TuneWiki에 있었습니다. 그러나 Spotify는 이제 App Finder를 폐기했습니다. 따라서 가사 수정을 원한다면 이제 다른 곳을 찾아봐야 합니다. 하지만 걱정하지 마세요. 찾기는 매우 쉽습니다.
노래가 시작되면 하단을 보면 '가사' 링크가 표시됩니다. 그걸 클릭하시면 가사가 나옵니다. 전체 가사를 미리 보고 싶다면 “전체 가사”를 클릭하세요. 그렇지 않으면 한 번에 한 줄만 가져오려면 끄십시오.
오프라인으로 음악을 듣는 방법
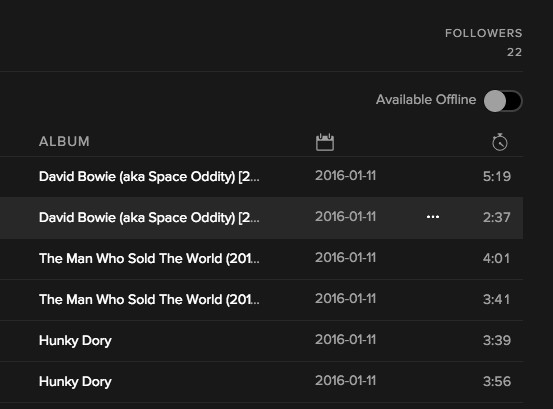
Spotify Premium 계정이 있는 경우 다음을 수행할 수 있습니다. 컴퓨터에 음악 다운로드 당신이 오프라인일 때를 위해. 기기당 최대 3,333곡을 동기화하고 최대 30일 동안 오프라인 상태를 유지할 수 있습니다. 말할 필요도 없이 프리미엄 계정을 버리면 노래를 잃게 됩니다.
앨범이나 재생목록을 오프라인으로 전환하려면 앨범/재생목록 페이지 상단으로 이동하여 '오프라인으로 사용 가능'을 클릭하세요. 그러면 노래가 다운로드되어 장치와 동기화됩니다.

관련 메모에서 노래 제목을 필터링하여 오프라인 제목만 볼 수도 있습니다.
Spotify의 iOS 앱에서 즉각적인 "터치" 미리보기를 얻는 방법
이것은 정말 멋진 기능이지만, 스크린샷을 찍는 것은 거의 불가능합니다.
Spotify iOS 앱이 있는 경우 재생 목록의 앨범 표지를 따라 손가락을 움직여보세요. 해당 재생 목록의 노래가 재생되기 시작합니다. 손가락을 좌우로 움직이면 이전곡이나 다음곡으로 넘어갑니다. 다음 재생 목록으로 손가락을 슬라이드하면 즉시 해당 재생 목록으로 건너뛰어 재생이 시작됩니다.
선택할 수 있는 재생 목록이 너무 많아서 개별적으로 열 필요 없이 원하는 재생 목록을 훑어보고 찾을 수 있는 정말 좋은 방법입니다.
헤드폰으로 음악 재생 제어

헤드폰이 연결되어 있으면 이를 사용하여 Spotify의 음악 재생을 제어할 수 있습니다. 위아래 버튼으로 볼륨을 조절하고, 중앙을 한 번 누르면 음악이 일시정지되고, 다시 한 번 누르면 재생됩니다. 두 번 탭하면 다음 트랙으로 건너뛸 수 있고, 세 번 탭하면 한 트랙으로 돌아갈 수 있습니다.
웹사이트/블로그에 Spotify 위젯을 삽입하는 방법
훌륭한 재생목록을 세심하게 선별했다면 위젯을 사용하여 웹사이트나 블로그에 표시할 수 있습니다.
재생목록 페이지로 이동하여 가로 점 3개가 있는 버튼을 클릭하세요. "임베드 코드 복사"를 선택하면 웹페이지에 복사하여 붙여넣을 수 있는 코드가 제공됩니다. 실제로 클립보드에 복사되므로 코드를 보려면 CTRL + V(Mac에서는 CMD + V)를 눌러야 합니다.
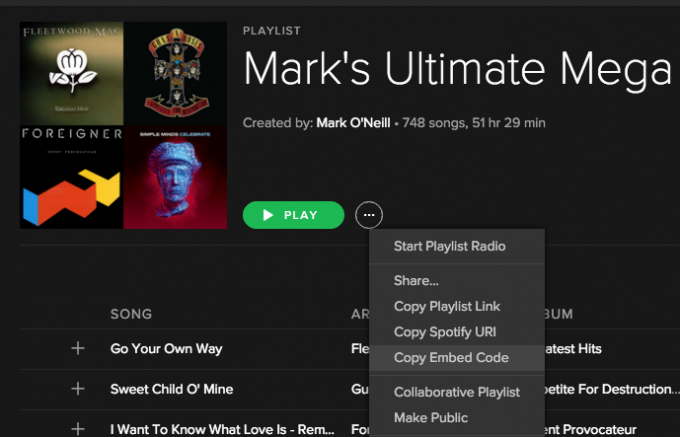
웹페이지에 코드를 저장하면 대화형 위젯이 표시됩니다.
지금은 Spotify 팁이 전부이지만 앞으로는 더 추가할 예정입니다. 공유하고 싶은 팁이 있으면 댓글을 게시해 주세요.
편집자의 추천
- 완벽한 사운드를 위해 이퀄라이저 설정을 마스터하는 방법
- 유튜브 프리미엄이란 무엇인가요? 가격, 내용 등
- Spotify의 HiFi 등급은 2021년 MIA였습니다. 2022년은 달라질까?
- Spotify의 호화로운 미국 본사 투어를 시청하세요
- Spotify에 Netflix 허브가 추가되어 Squid Game의 오싹한 사운드를 들을 수 있습니다.




