재생목록은 단지 스트리밍 음악 그리고 도로 여행. 비디오용으로도 만들 수 있습니다. 유튜브 동영상. 좋아하는 YouTube 동영상을 더 잘 정리하고 싶을 수도 있고, 어떤 이유로 테마별 재생목록이 필요할 수도 있습니다. 이유에 관계없이 YouTube에서 재생목록을 만드는 것은 실제로 매우 간단합니다.
내용물
- 1단계: Google 계정에 로그인하세요.
- 2단계: 재생목록에 대한 첫 번째 YouTube 동영상 찾기
- 3단계: 해당 동영상 아래에 있는 저장 아이콘을 선택하세요.
- 4단계: 새 재생 목록 만들기 옵션을 선택하세요.
- 5단계: 재생목록 이름 지정
- 6단계: 개인 정보 보호 수준 선택
- 7단계: 만들기 버튼 선택
방법은 다음과 같습니다. YouTube에서 재생목록 만들기.
관련된 컨텐츠
- YouTube에서 음악을 다운로드하는 방법
- Vimeo 비디오를 다운로드하는 방법
- 가장 큰 YouTube 채널
1단계: Google 계정에 로그인하세요.

YouTube 계정에 로그인하려면 Google 계정이 필요하며, 재생목록을 만들려면 YouTube 계정이 필요합니다. 따라서 Google 계정이 없다면 계정을 만든 다음 해당 계정으로 YouTube에 로그인해야 합니다.
관련된
- OBS를 사용하여 YouTube에서 실시간 스트리밍하는 방법
- YouTube 이름을 변경하는 방법
- YouTube에서 가장 싫어하는 동영상 10개입니다.
2단계: 재생목록에 대한 첫 번째 YouTube 동영상 찾기
새 재생목록에 포함하고 싶은 동영상 중 하나를 선택하고 해당 동영상의 YouTube 페이지로 이동하세요.
추천 동영상
3단계: 해당 동영상 아래에 있는 저장 아이콘을 선택하세요.

동영상의 YouTube 페이지와 동영상 자체 아래에서 구하다 상. 아이콘은 더하기 기호와 쌍을 이루는 세 개의 수평선처럼 보입니다.
4단계: 새 재생 목록 만들기 옵션을 선택하세요.

팝업 메뉴에는 선택한 비디오를 저장할 수 있는 다양한 옵션이 제공됩니다.
기본적으로 동영상을 다른 재생목록에 저장하거나 YouTube의 사전 설정에 저장할 수 있습니다.
나중에 시청하기 재생목록을 만들거나 새 재생목록을 만들고 동영상을 새 재생목록에 저장하세요. 새 재생목록을 만드는 중이므로 계속해서 선택하세요. 새 재생목록 만들기 메뉴에서.5단계: 재생목록 이름 지정
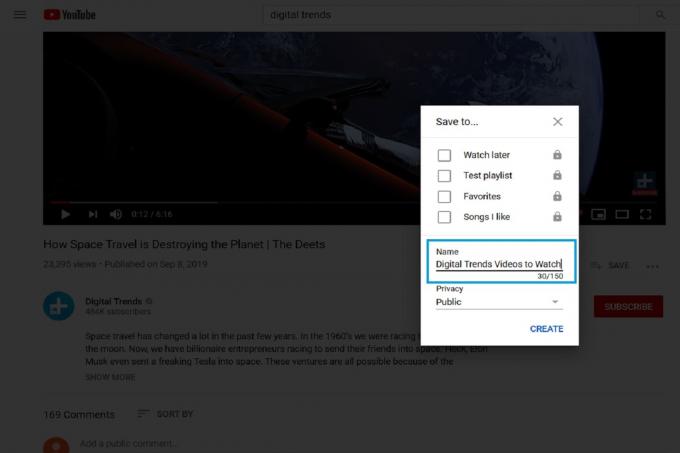
일단 선택하면 새 재생목록 만들기, 동일한 메뉴가 확장되어 재생목록 생성을 완료하는 데 도움이 됩니다. 확장된 메뉴의 텍스트 상자 내에서 이름에서 새 재생목록의 이름을 입력하세요.
6단계: 개인 정보 보호 수준 선택
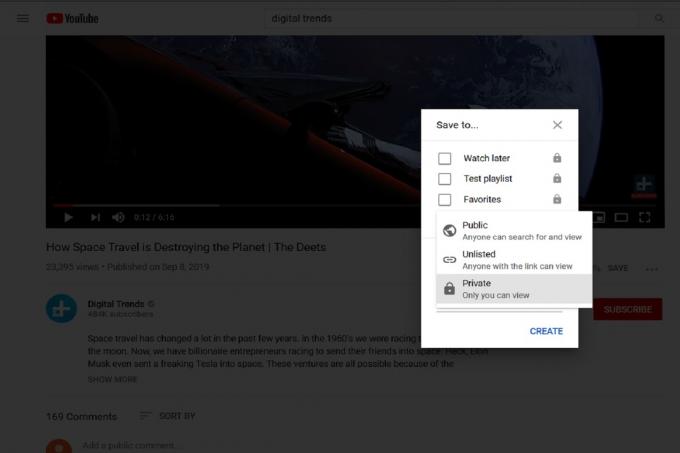
동일한 확장 메뉴에서 재생 목록에 대해 원하는 개인 정보 보호 수준 유형을 선택할 수도 있습니다. 다음으로 지정된 드롭다운 메뉴에서 은둔, 다음 중에서 선택할 수 있습니다. 공공의, 미등록, 또는 사적인. 공공의 누구나 귀하의 재생목록을 보거나 검색할 수 있음을 나타냅니다. 미등록 재생 목록에 대한 링크가 있는 사람은 누구나 볼 수 있음을 의미합니다. 사적인 재생목록을 볼 수 있는 유일한 사람은 바로 당신이라는 뜻입니다. 다른 사람은 이를 볼 수 없습니다.
7단계: 만들기 버튼 선택
재생목록 이름을 지정하고 개인정보 보호 수준을 결정한 후 파란색 만들다 메뉴 하단에 있는 버튼을 클릭하세요. 이렇게 하면 새 재생목록이 생기고 선택한 동영상이 즉시 추가됩니다.
새로운 재생목록을 보려면 메뉴 페이지 왼쪽 상단에 있는 아이콘입니다. 그러면 세 개의 수평선이 서로 겹쳐진 것처럼 보입니다. 그렇게 하면 페이지 왼쪽에 메뉴가 나타나는 것을 볼 수 있습니다. 새 재생 목록이 이 메뉴에 옵션으로 표시됩니다. (클릭해야 할 수도 있습니다. 자세히보기 보기 위해.) 이 메뉴에서 재생 목록을 선택하면 재생 목록이 팝업으로 나타납니다. 화면 오른쪽에 첫 번째로 저장된 비디오가 바로 표시되어야 합니다. 재생목록.
또한 다음 사항에 대한 편리한 가이드를 살펴보시기 바랍니다. YouTube 비디오를 다운로드하는 방법.
편집자의 추천
- YouTube의 새로운 데스크톱용 동영상 다운로드 기능을 사용해 보는 방법
- 상징적인 YouTube 동영상의 종말에 대한 보고는 과장되었을 수 있습니다.
- YouTube에서 가장 좋아요가 많은 동영상 10개입니다.
- YouTube에 동영상을 업로드하는 방법
- 역사상 가장 재미있는 YouTube 동영상
당신의 라이프스타일을 업그레이드하세요Digital Trends는 독자들이 모든 최신 뉴스, 재미있는 제품 리뷰, 통찰력 있는 사설 및 독특한 미리보기를 통해 빠르게 변화하는 기술 세계를 계속해서 살펴볼 수 있도록 도와줍니다.



