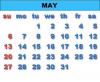Google 어스에는 Google 지도에 있는 모든 기능이 포함되어 있지 않습니다.
이미지 크레디트: 데이비드 폴 모리스/게티 이미지 뉴스/게티 이미지
Google 어스에는 Google 지도에 있는 다중 목적지 기능이 없습니다. 생성된 각 경로를 저장하고 동시에 확인하여 여러 목적지에 대한 길찾기를 만들고 볼 수 있습니다. 또한 Google 지도는 Google 어스에서 가져올 수 있는 KML 파일로 여러 목적지에 대한 길찾기를 생성하고 저장할 수 있습니다.
Google 어스에서
Google 어스의 "길찾기" 탭을 클릭하고 "시작" 및 "도착" 주소를 제공하고 "검색 시작" 버튼을 클릭하여 단일 목적지로 가는 길을 찾으십시오. 방향이 목록에 나타납니다. 길찾기 폴더를 목록 아래의 "장소" 창으로 끌어다 놓습니다. 첫 번째 목적지를 "From" 주소로, 두 번째 목적지를 "To" 주소로 사용하여 길찾기를 다시 검색하여 두 번째 목적지로 가는 길찾기를 합니다. 두 번째 길찾기 세트를 '장소' 상자로 끌어다 놓습니다. 여러 방향 집합이 지도에 동시에 나타날 수 있습니다. 장소 창에서 각 폴더의 왼쪽에 있는 확인란을 클릭하여 표시하거나 숨깁니다.
오늘의 비디오
Google 지도 사용
Google 지도는 여러 목적지를 지원하며 결과 길찾기를 Google 어스로 가져올 수 있습니다. Google 지도 웹사이트로 이동하여 "길찾기"를 클릭합니다. 출발지 및 목적지 주소를 제공하십시오. 추가 대상을 추가하려면 "대상 추가"를 클릭하십시오. "자동차 이용", "대중 교통 이용", "도보" 또는 "자전거 타기" 아이콘을 클릭하여 다양한 교통 수단에 대한 길찾기를 할 수 있습니다. Google 어스는 운전 경로만 제공합니다.
Google 지도에서 내보내기
"길찾기" 버튼을 클릭하여 길을 찾고 왼쪽 창에서 아래로 스크롤한 다음 "내 지도에 저장"을 클릭합니다. 기존 지도 또는 새 지도에 길찾기를 저장합니다. 페이지 상단의 "내 장소" 버튼을 클릭하고 길찾기를 저장한 지도의 이름을 클릭합니다. 지도 페이지의 지도 이름 아래에 있는 "KML" 링크를 클릭하여 컴퓨터에 KML 파일로 길찾기를 다운로드하십시오.
Google 어스로 가져오기
Google 어스에서 "파일" 메뉴를 클릭하고 "열기"를 클릭하고 컴퓨터에서 다운로드한 ".KML" 파일을 두 번 클릭하여 다운로드한 길찾기를 Google 어스로 가져옵니다. 길찾기는 Google 어스 창 왼쪽의 검색 창 아래에 있는 장소 창의 자체 폴더에 나타납니다. 장소 창에서 다른 항목의 왼쪽에 있는 확인란을 클릭하여 지도에서 항목을 표시하거나 숨깁니다.