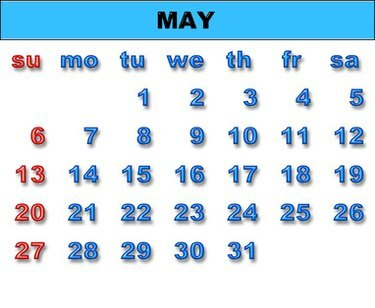
달력
VB(Visual Basic)에는 몇 단계로 달력을 만드는 유용한 컨트롤이 포함되어 있습니다. 코드를 전혀 작성할 필요 없이 이것을 표시용으로 사용할 수 있습니다. 몇 가지 추가 코드를 사용하여 캘린더를 조작하여 한 번에 여러 달을 표시하고 사용자가 특정 날짜 또는 일부 추가 작업에 대한 날짜 범위, 공휴일과 같은 특정 날짜를 굵게 강조 표시하거나 날짜를 다른 날짜로 끌어다 놓기 프로젝트.
1 단계
Visual Basic을 열고 "파일", "새 프로젝트" 메뉴에서 이것을 선택하여 새 표준 Ex 프로젝트를 만듭니다. "Form1"이 작은 "Project1 – Form1(Form)"이 화면에 표시된 후 "MyCalendar"와 같은 기억하기 쉬운 이름으로 프로젝트를 저장합니다.
오늘의 비디오
2 단계
최상위 메뉴에서 "프로젝트"를 클릭하여 왼쪽 도구 상자 패널의 일반 컨트롤 목록에 MonthView 컨트롤을 추가합니다. 드롭다운 목록에서 "구성 요소"를 클릭합니다. Microsoft 섹션을 찾을 때까지 "제어" 탭 아래에서 목록을 아래로 스크롤합니다. 상자를 클릭하여 "Microsoft Windows Common Controls 2-6-0" 옆의 상자에 확인 표시를 하십시오. "적용"을 클릭한 다음 "확인"을 클릭합니다.
3단계
이제 도구 상자에 마지막 항목 중 하나로 표시되는 "MonthView" 컨트롤을 두 번 클릭합니다. 현재 달을 표시하는 Form1에 달력이 배치됩니다.
4단계
오른쪽 패널에 나열된 달력에 대한 속성 옵션을 검토합니다. 캘린더 색상, 글꼴 및 글꼴 색상을 포함한 캘린더의 많은 속성을 제어할 수 있습니다. 제목, 요일 및 날짜, 그리드의 색상 달력을 시작해야 하는 요일 및 다른 사람. 달력 자체를 마우스 오른쪽 버튼으로 클릭하여 추가 사용자 정의 속성을 봅니다. 사용자 정의 영역에서 작업하면 더 많은 제어가 가능하지만 기본 속성 창을 사용하면 한 보기에서 다른 보기로 앞뒤로 이동하지 않고도 변경 사항을 즉시 볼 수 있습니다.
모양이 만족스러우면 프로젝트를 다시 저장합니다. 프로젝트를 실행하려면 "F5"를 누르십시오. 달력이 표시되고 일반적인 컴퓨터 달력 선택을 사용하여 월 및 년 단위로 앞당기거나 뒤로 이동할 수 있습니다.
팁
많은 조정 또는 프로그래밍 코드가 포함된 기본 달력만 표시하려면 2단계, "Microsoft 달력 컨트롤"에 설명된 구성 요소 목록에서 다른 컨트롤을 사용하십시오.
경고
사용자 정의 속성 설정을 사용하여 한 번에 표시할 월 수를 제어하는 경우 제어할 수 없다는 점에 유의하십시오. 디스플레이를 테스트하기 위해 특정 코드를 작성하지 않는 한 글꼴 및 기타 디스플레이 설정으로 인해 디스플레이가 사용자 화면에 맞는지 여부 형태.




