MacOS에서 PDF로 인쇄하는 것보다 더 쉬운 것은 없습니다. 다행히 Adobe Acrobat이나 Reader와 같은 소프트웨어를 찾아 다운로드하고 설치할 필요가 없습니다. 대신 기본 기능을 사용하여 Mac 파일을 인쇄하고 PDF로 변환할 수 있습니다. 이 단계별 가이드를 사용하면 파일을 PDF로 분할하여 인쇄할 수 있습니다.
내용물
- 1단계: 파일 메뉴 열기
- 2단계: 출력 파일 형식 선택
- 3단계: PDF로 저장
CPU에서 파일을 PDF로 인쇄하면 많은 이점을 얻을 수 있습니다. 삼림 벌채를 줄이고 문서를 쉽게 공유할 수 있으며 Windows 또는 Linux와 같은 플랫폼과의 상호 호환성도 보장할 수 있습니다.
추천 동영상
다른 PDF 콘텐츠에 대해서는 다음 가이드를 확인하세요. PDF 파일을 편집하는 방법, PDF를 Word 파일로 변환하는 방법, 그리고 PDF 파일을 JPG로 변환하는 방법.
1단계: 파일 메뉴 열기
참고: 거의 모든 Mac 응용 프로그램은 문서를 PDF로 저장할 수 있지만, 쉽게 하기 위해 Numbers에서 문서를 PDF로 인쇄하는 방법을 보여 드리겠습니다.
먼저, Mac 응용 프로그램에서 PDF로 인쇄하려는 문서를 엽니다. 문서가 열리고 PDF로 저장할 준비가 되면 페이지 상단의 파일 메뉴를 열고 인쇄.
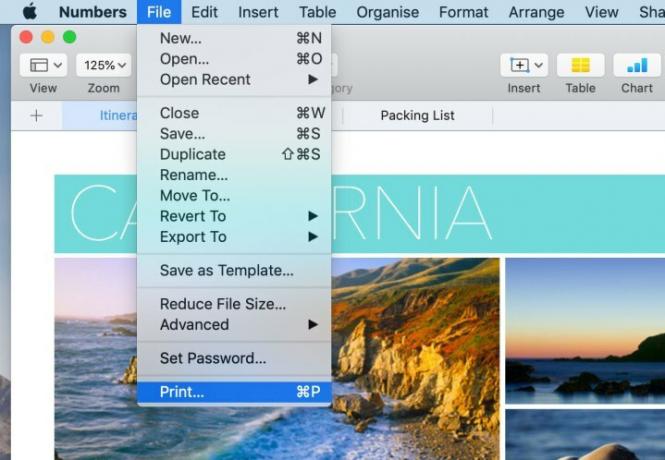
2단계: 출력 파일 형식 선택
이제 인쇄 옵션 대화 상자가 나타나는 것을 볼 수 있습니다. 왼쪽 하단에 보면 PDF 드롭 다운 메뉴. 이를 클릭하면 PDF를 이메일로 보내는 것을 포함하여 여러 선택 사항을 선택할 수 있습니다. Numbers와 같은 일부 애플리케이션에는 이 드롭다운이 포함되지 않을 수도 있습니다. 이 경우 인쇄를 클릭하고 새 대화 상자에서 출력 또는 전달 방법을 선택하십시오.
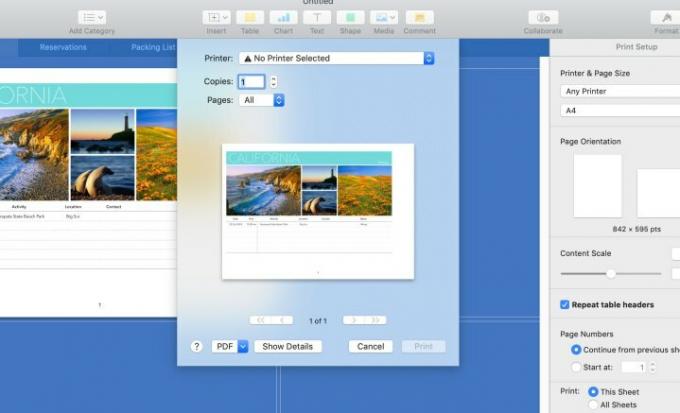
3단계: PDF로 저장
이제 PDF로 저장을 클릭할 차례입니다. 파일 이름을 지정하고 대상을 지정하고 저장을 클릭할 수 있는 또 다른 대화 상자가 표시됩니다. 이후에는 변환 프로세스가 계속 진행됩니다. 파일이 큰 경우 시간이 더 걸릴 수 있습니다. 진행률 표시줄에서 계속 확인할 수 있습니다.
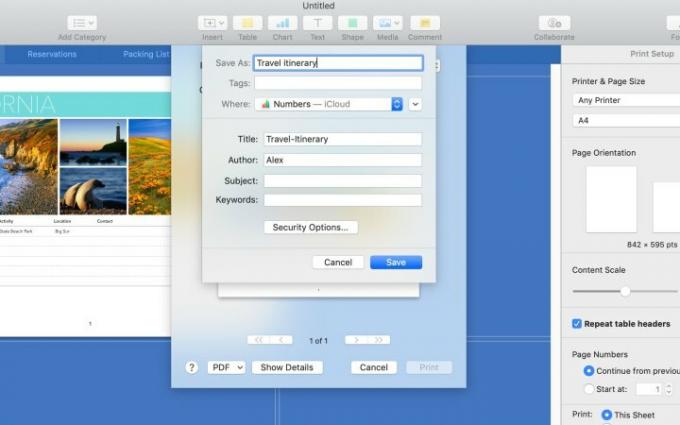
이제 PDF가 모두 설정되었습니다. 그다지 어려운 과정은 아닙니다. PDF는 여러 플랫폼에서 읽을 수 있기 때문에 매우 편리합니다. 이제 Mac에서 PDF를 만드는 방법을 알았으므로 이전보다 더 쉽게 파일을 보낼 수 있습니다.
편집자의 추천
- 보고서: Apple의 2024 MacBook은 심각한 부족에 직면할 수 있습니다
- M3 Mac이 올해 출시될 수도 있습니다 - 놀라운 추가 기능
- Apple의 32인치 M3 iMac이 또 다른 지연에 직면할 수 있습니다.
- 맥북 에어 15인치 vs. MacBook Air 13인치: 무엇을 사야 할까요?
- Intel 칩이 15인치 MacBook Air를 방해했다고 Apple이 밝혔습니다.
당신의 라이프스타일을 업그레이드하세요Digital Trends는 독자들이 모든 최신 뉴스, 재미있는 제품 리뷰, 통찰력 있는 사설 및 독특한 미리보기를 통해 빠르게 변화하는 기술 세계를 계속해서 살펴볼 수 있도록 도와줍니다.




