데스크탑이든, 윈도우즈나 맥OS은 가장 많이 사용하는 응용 프로그램, 파일 및 폴더를 보관할 수 있는 가장 편리한 장소입니다. 바탕 화면 아이콘을 폴더에 넣어 정리하고 싶을 수도 있습니다. 또는 빠른 데스크톱 액세스를 위해 만들려는 새 파일에 대한 폴더를 설정하고 싶을 수도 있습니다.
내용물
- Windows 바탕 화면에 폴더 만들기
- Mac 데스크탑에 폴더 만들기
이유나 목적이 무엇이든 Windows 및 Mac의 데스크탑에 폴더를 만드는 방법은 다음과 같습니다.
추천 동영상
쉬운
5 분
Windows 또는 Mac 컴퓨터
Windows 바탕 화면에 폴더 만들기
폴더 만들기 Windows 데스크톱 매우 간단하고 여러 가지 방법이 있습니다. 일단 생성하면 데스크탑 항목을 그 안으로 옮기거나 단순히 향후 파일을 위한 홈으로 만들 수 있습니다.
1 단계: 바탕 화면의 빈 곳을 마우스 오른쪽 버튼으로 클릭합니다.
2 단계: 커서를 다음으로 이동하세요. 새로운 메뉴에서 선택하고 폴더 팝아웃 메뉴에서
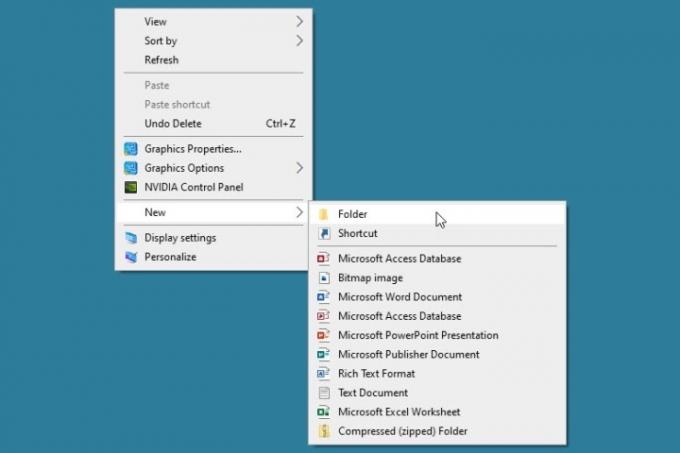
관련된
- 이 숨겨진 메뉴는 제가 Mac을 사용하는 방식을 영원히 바꿔 놓았습니다.
- 상사가 Slack, Zoom, Teams를 사용하여 당신을 감시하는 방법
- Mac에서 거의 모든 Windows 게임을 플레이할 수 있습니다. 방법은 다음과 같습니다.
3단계: 폴더가 나타나면 기본 이름인 "새 폴더"가 자동으로 선택되므로 원하는 이름을 입력하면 됩니다.
이름을 입력하고 누르세요. 입력하다, 폴더를 사용할 준비가 되었습니다.
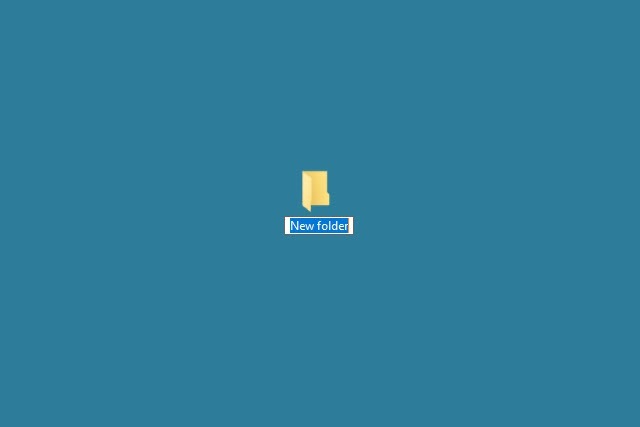
4단계: 또는 다음에서 데스크탑 폴더를 생성할 수 있습니다. 파일 탐색기 또는 키보드 단축키를 사용합니다.
- 열려 있는 파일 탐색기, 선택하다 데스크탑 왼쪽에서 선택하세요. 새 폴더 홈 탭의 리본에 있습니다.
- 키보드 단축키 사용 Ctrl 키 + 옮기다 + N 새 데스크탑 폴더를 생성합니다.

5단계: 폴더 이름을 지정하고 입력하다을 클릭하면 데스크탑의 다음 열린 공간에 새 폴더가 표시됩니다.
그런 다음 응용 프로그램, 파일 또는 기타 폴더의 기존 바탕 화면 아이콘을 새 폴더로 끌어서 놓을 수 있습니다. 또는 사용 중인 응용 프로그램의 다른 이름으로 저장 대화 상자에서 해당 폴더를 위치로 선택하여 향후 파일을 해당 폴더에 저장합니다.
Mac 데스크탑에 폴더 만들기
Mac 데스크탑에 폴더를 만드는 것은 Windows에서 폴더를 만드는 것만큼 쉽습니다. 당신이 원하는지 여부 데스크탑 정리하기 또는 만들려는 파일을 위한 장소를 설정하는 것은 매우 쉽습니다.
1 단계: 바탕 화면의 빈 곳을 마우스 오른쪽 버튼으로 클릭합니다.
2 단계: 선택하다 새 폴더 메뉴 상단에 있습니다.
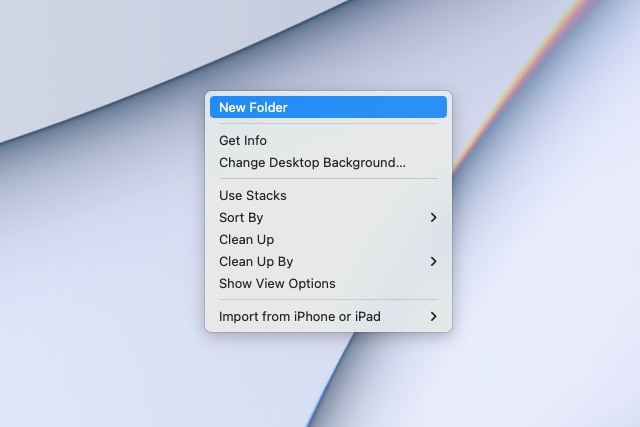
3단계: 폴더가 나타나면 기본 이름인 "제목 없는 폴더"가 자동으로 선택됩니다. 따라서 폴더에 원하는 이름을 입력하고 반품.
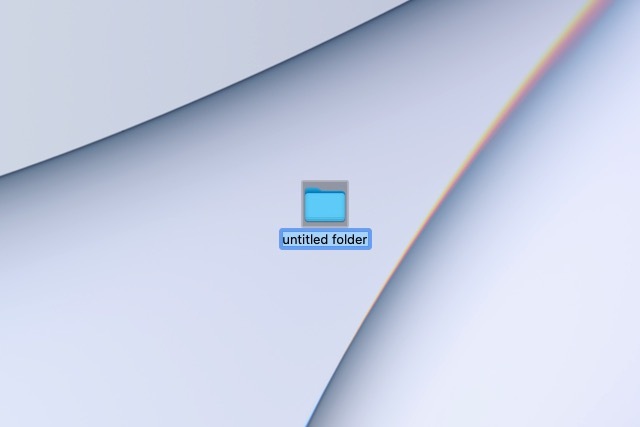
4단계: 또는 Finder나 키보드 단축키를 사용하여 데스크탑 폴더를 생성할 수 있습니다.
- 열려 있는 파인더 그리고 선택 데스크탑 왼쪽에. 그런 다음 오른쪽 아무 곳이나 마우스 오른쪽 버튼으로 클릭하고 새 폴더 아니면 가세요 파일 > 새 폴더 메뉴 표시줄에서
- 키보드 단축키 사용 옮기다 + 명령 + N 새 데스크탑 폴더를 생성합니다.
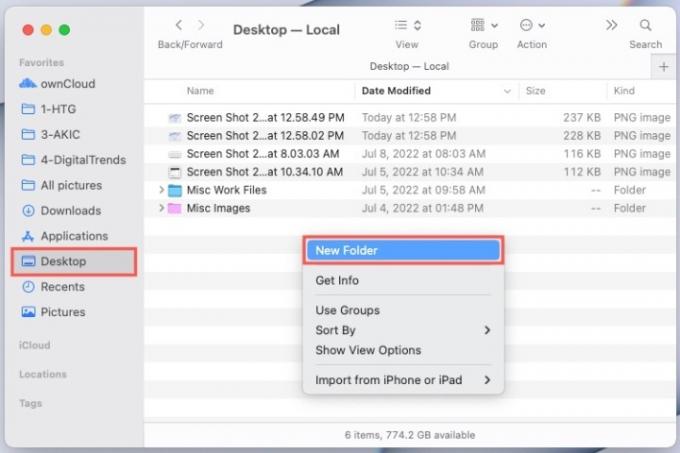
5단계: 폴더 이름을 지정하고 누릅니다. 반품. 데스크탑의 다음 열린 공간에 새 폴더가 표시됩니다.
그런 다음 기존 데스크탑 항목을 새 폴더 또는 해당 폴더에 원하는 향후 파일을 저장할 때 선택하세요.
이제 컴퓨터 바탕 화면에 폴더를 만드는 방법을 알았으니 다음 방법을 확인해 보세요. 아이폰에 폴더 만들기 아니면 어떻게 Google 드라이브 폴더 생성.
편집자의 추천
- Windows 11에서 HEIC를 JPG로 변환하는 방법
- 새로운 SSD가 녹는 이유와 SSD를 보호하는 방법
- Windows 10 ISO 파일을 합법적으로 다운로드하고 이 파일에서 Windows 10을 설치하는 방법
- 이 Dell 데스크탑 PC는 현재 500달러이지만 빠르게 팔리고 있습니다.
- Steam Deck에 Windows 11 또는 Windows 10을 설치하는 방법
당신의 라이프스타일을 업그레이드하세요Digital Trends는 독자들이 모든 최신 뉴스, 재미있는 제품 리뷰, 통찰력 있는 사설 및 독특한 미리보기를 통해 빠르게 변화하는 기술 세계를 계속해서 살펴볼 수 있도록 도와줍니다.




