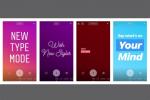숫자 빼기 마이크로 소프트 엑셀 이전보다 몇 가지 단계를 더 거쳐야 할 수도 있지만 완료할 수 있습니다. 이 가이드에서는 Excel에서 뺄셈을 하는 네 가지 방법, 즉 셀 내에서, 다른 셀의 숫자 사용, SUM 함수 사용, 상태 표시줄 사용을 보여줍니다. 이렇게 하면 뺄셈 요구 사항이나 원하는 사용 편의성 수준에 따라 사용할 수 있는 다른 방법을 갖게 됩니다. Excel에서 빼는 방법을 알아보려면 계속 스크롤하세요.
내용물
- 셀 내에서 빼는 방법
- 다른 셀에서 빼는 방법
- SUM 함수를 사용하여 빼는 방법
- 상태 표시줄을 사용하여 빼는 방법
추천 동영상
쉬운
10 분
PC
마이크로 소프트 엑셀
셀 내에서 빼는 방법
두 개의 숫자를 빠르게 빼기만 하면 되나요? 단일 셀 내에서 이 작업을 수행할 수 있습니다. 뛰어나다 스프레드시트.
1 단계: Excel 스프레드시트에서 빈 셀을 클릭합니다. 그런 다음 해당 셀 내에 다음을 입력합니다(대괄호와 공백 생략).
=[첫 번째 숫자] - [두 번째 숫자]
이 예에서는 다음과 같습니다: =9-1
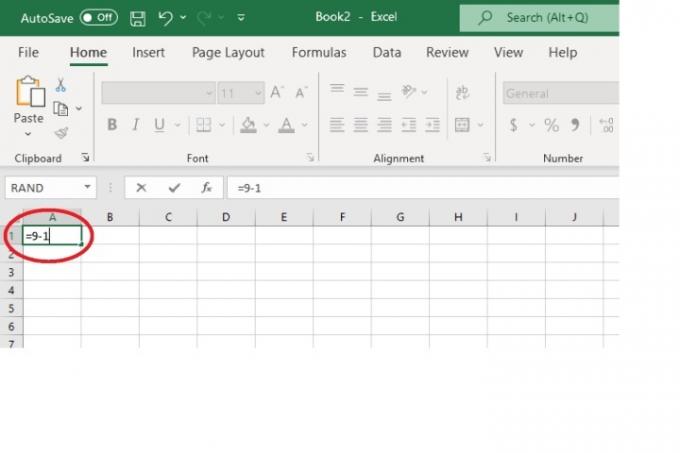
2 단계: 그런 다음 치다 입력하다 키보드에서.
뺄셈 수학 문제에 대한 정답이 즉시 나타나고 입력한 수식을 대체해야 합니다.
이 예에서는 표시된 답이 8이었습니다.
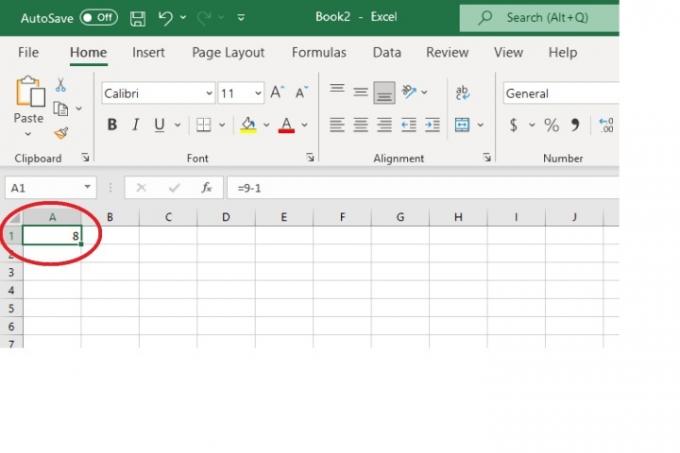
관련된
- Outlook에서 이메일을 회수하는 방법
- Instagram 계정을 비활성화하는 방법(또는 삭제하는 방법)
- 일반적인 Windows 11 문제 및 해결 방법
다른 셀에서 빼는 방법
스프레드시트의 다른 셀에 숫자를 빼고 싶은 숫자가 있는 경우 셀 참조와 수식을 사용하면 됩니다.
1 단계: 빼려는 숫자를 선택하고 해당 셀 참조를 기록해 두십시오. (셀 참조는 스프레드시트에서 특정 셀의 위치와 셀의 열 번호와 행 번호의 조합을 나타내는 방법입니다. 예를 들어, 숫자 중 하나가 A열과 6행에 있는 셀에 있는 경우 해당 숫자에 대한 셀 참조는 A6이 됩니다.
2 단계: 스프레드시트에서 빈 셀을 클릭하고 다음 수식을 입력하세요. 이때 공백과 괄호는 생략하고 적절한 경우 숫자의 셀 참조를 입력하세요.
=[첫 번째 숫자에 대한 셀 참조] - [두 번째 숫자에 대한 셀 참조]
이 예에서는 다음과 같습니다: =A5-A6
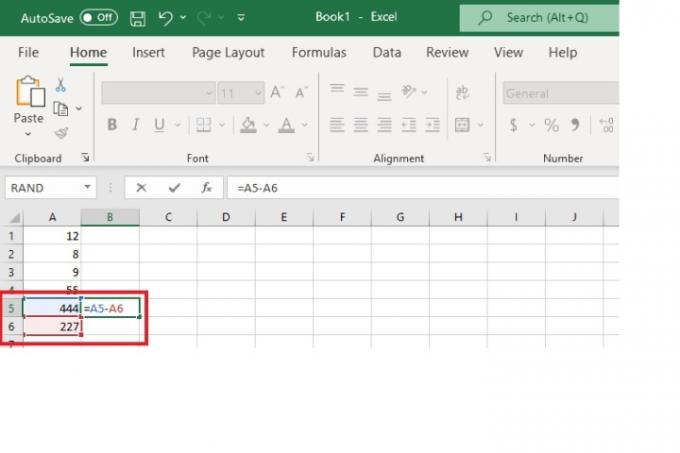
3단계: 그런 다음 치다 입력하다 키보드에서.
이 뺄셈 문제의 정답은 방금 입력한 수식 대신 자동으로 나타납니다.
이 예에서는 A5가 444이고 A6이 227이므로 나타나는 답은 217이었습니다.

SUM 함수를 사용하여 빼는 방법
Excel에는 별도의 빼기 기능이 없지만 SUM 함수를 사용하여 숫자를 뺄 수 있습니다.
1 단계: 빈 셀을 클릭하세요. 그런 다음 다음을 입력합니다(자신의 숫자 입력).
=SUM(첫 번째 숫자, - 두 번째 숫자)
메모: 어떤 숫자가 음수인지는 중요하지 않지만, 빼기가 발생하려면 둘 중 하나가 있어야 합니다.
따라서 이 예에서는 444에서 227을 빼려고 하므로 공식은 다음과 같습니다.
=합계(444,-227)
아니면 이렇게 보일 수도 있어요
=합계(-227, 444)
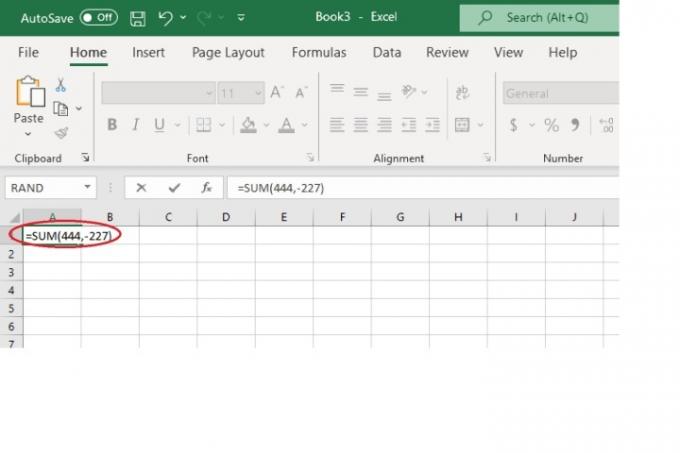
2 단계: 때리다 입력하다 키보드에서.
정답은 입력한 수식을 즉시 대체해야 합니다.
이 예에서 대답은 217입니다.
상태 표시줄을 사용하여 빼는 방법
숫자를 빼기 위해 항상 수식을 입력할 필요는 없습니다. 뛰어나다. Excel의 상태 표시줄(화면 하단에 있음)을 활용하여 활용할 수도 있습니다. 숫자를 개별 셀에 입력하고 그 중 하나를 음수로 바꾸세요. 따라서 다시 444에서 227을 빼려면 한 셀에 444를 입력하고 444 옆의 셀에 -227을 입력하면 됩니다.
그런 다음 두 셀을 모두 선택하십시오. 이제 화면 하단의 상태 표시줄을 살펴보세요. 다음에서 답을 찾을 수 있습니다. 합집합:.
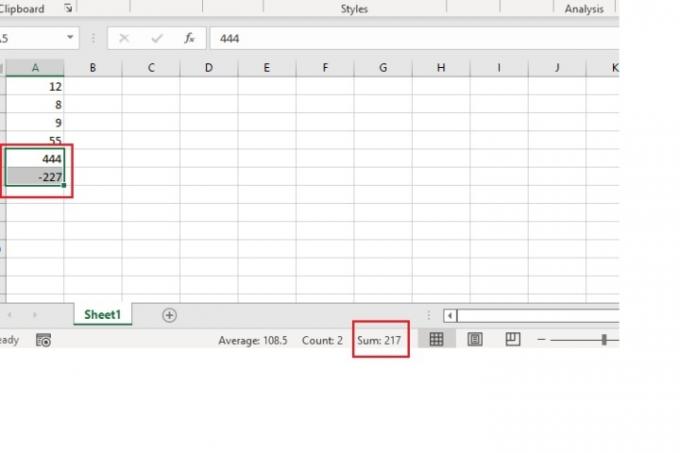
편집자의 추천
- 최신 게시물을 표시하도록 Facebook 피드를 설정하는 방법
- 게임 개선을 위해 Windows 11에서 VBS를 비활성화하는 방법
- 가장 일반적인 Microsoft Teams 문제 및 해결 방법
- Word에서 페이지를 삭제하는 방법
- Word 문서를 Kindle로 내보내는 방법
당신의 라이프스타일을 업그레이드하세요Digital Trends는 독자들이 모든 최신 뉴스, 재미있는 제품 리뷰, 통찰력 있는 사설 및 독특한 미리보기를 통해 빠르게 변화하는 기술 세계를 계속해서 살펴볼 수 있도록 도와줍니다.